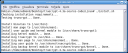Ognuno di noi, chi più chi meno, è geloso di un qualcosa, o comunque, ha delle cose che vuole tenere riservate, io per
esempio sono sempre stato un fissato per la privacy e la sicurezza in genere, e quindi ho sempre cercato di proteggere i
miei dati. Quindi per tutti i fissati, i fedifraghi, o gli amanti delle foto porno adesso parliamo di Truecrypt. La particolarità di
truecrypt è definita encryption/decryption on-the-fly, che significa, che i dati presenti all’interno di un volume vengono
cifrati/decifrati automaticamente pochi attimi prima di essere letti o scritti, senza l’intervento diretto dell’utente. Per accedere
al volume protetto, truecrypt richiede una password, creata in precedenza, al momento dell’installazione. Quindi prima di
procedere con l’installazione scarichiamo i sorgenti da qui , oppure per chi usa ubuntu e opensuse ci sono i pacchetti
precompilati. Di seguito vi mostro il procedimento fatto da me su Debian lenny. Per prima cosa installiamo una dipendenza,
e cioè un tool per la gestione dei volumi
apt-get install dmsetup
Io ho scaricato i sorgenti sul desktop quindi:
cd Desktop
tar xzf truecrypt-4.3a-source-code.tar.gz
cd truecrypt-4.3a-source-code
cd Linux
compiliamo
./build.sh
se tutto è andato bene, otteniamo questo:
Debian:/home/edmond/Desktop/truecrypt-4.3a-source-code/Linux# ./build.shChecking build requirements… Building kernel module… Done. Building truecrypt… Done.
installiamo
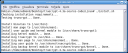
./install.sh
adesso iniziamo a creare il volume cifrato
truecrypt -c /home/edmond/volume-cryptato
vi appariranno a schermo alcune domande, per iniziare potete rispondere così:

adesso creiamo una cartella per il mount
mkdir /mnt/cartella-cryptata
procediamo con il mount del file creato (volume-cryptato) che troveremo nella nostra /home
truecrypt -u volume-cryptato /mnt/ cartella-cryptata
da questo momento in poi, possiamo copiare file o creare cartelle all’interno della cartella-cryptata, in tutta sicurezza.
per smontare
truecrypt -d volume-cryptato
Bisogna stare attenti a non dimenticare la password, inquanto se la si dimentica, non c’è modo di ottenerla.
Qua altro opzioni di truecrypt