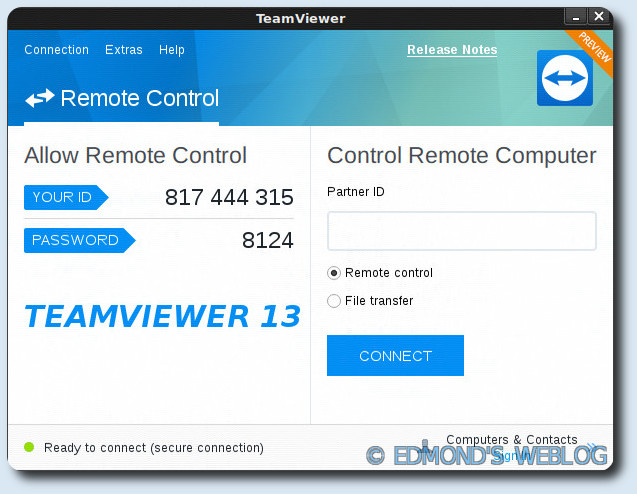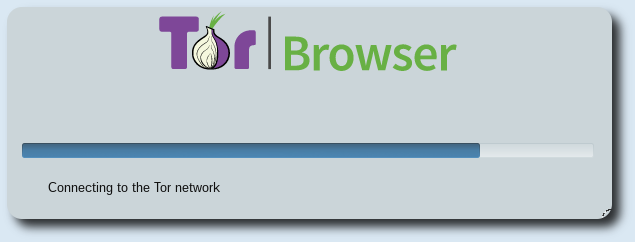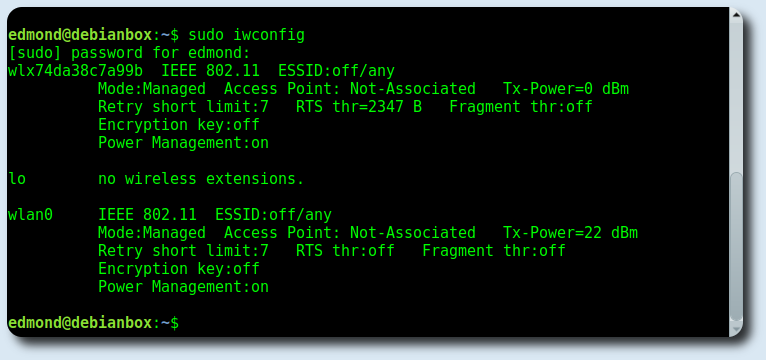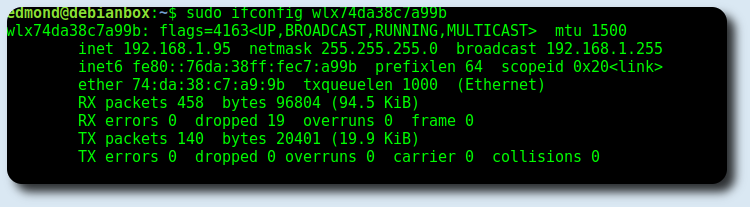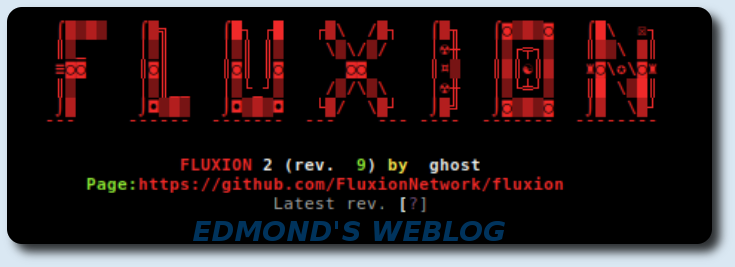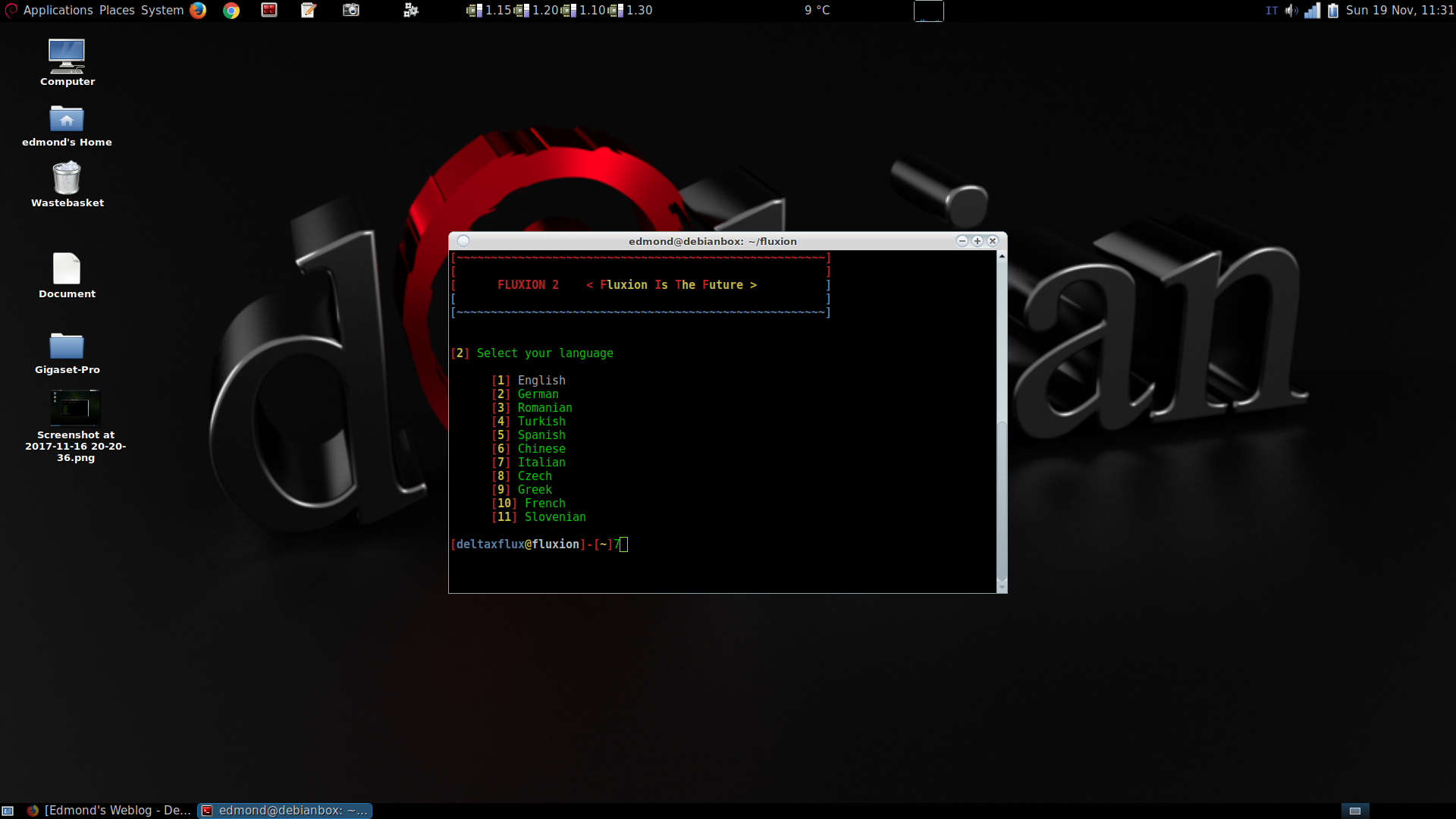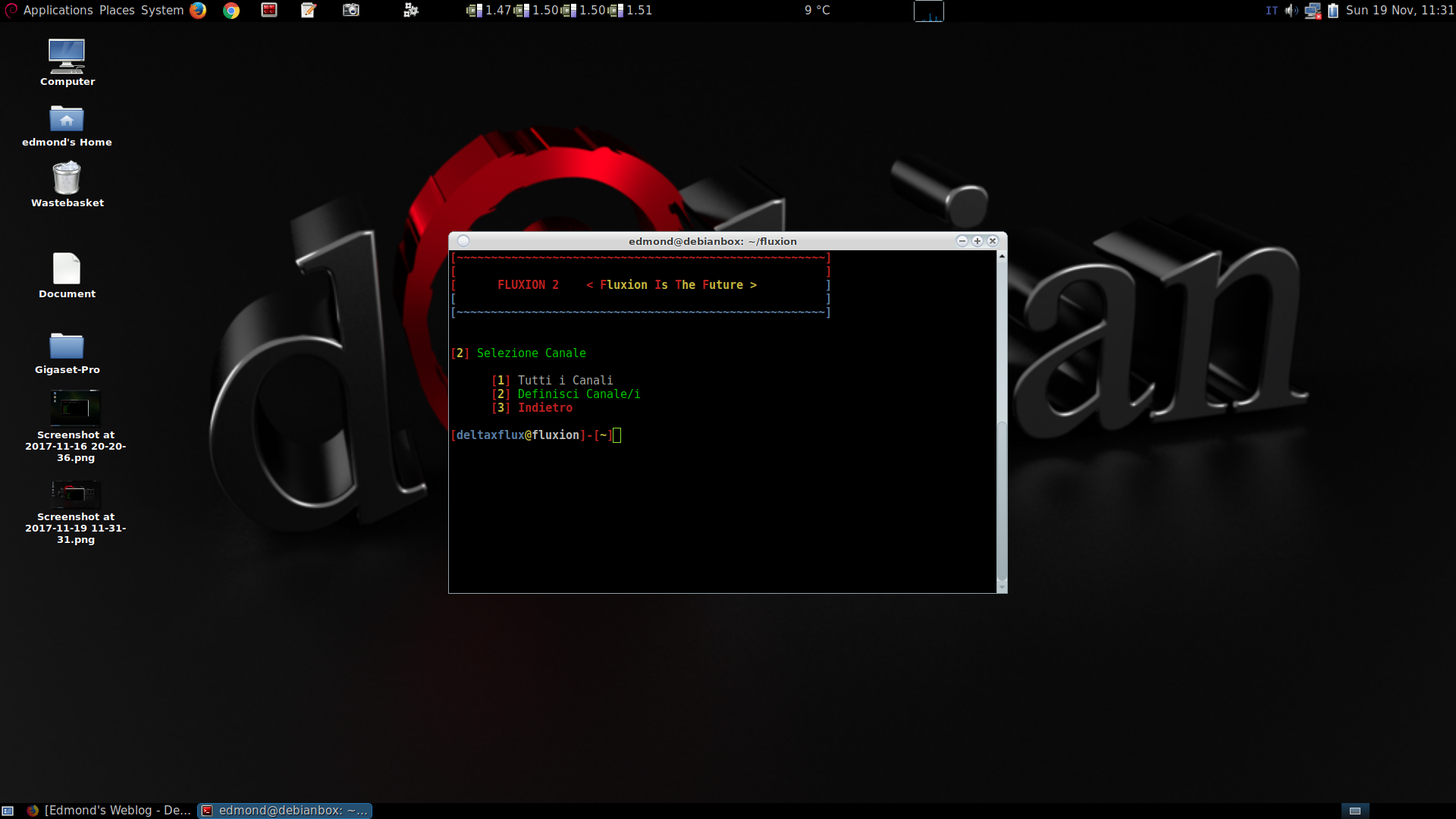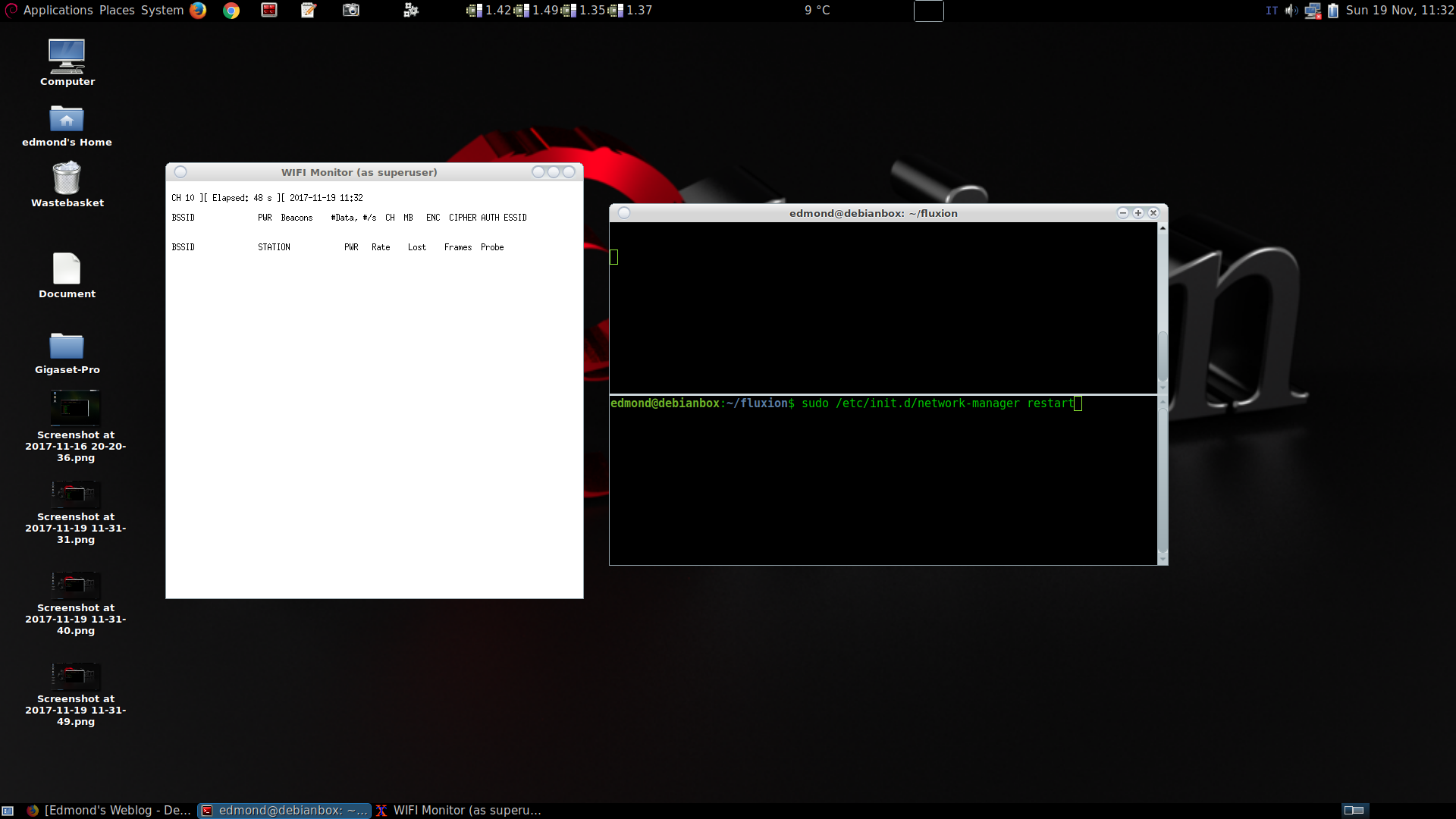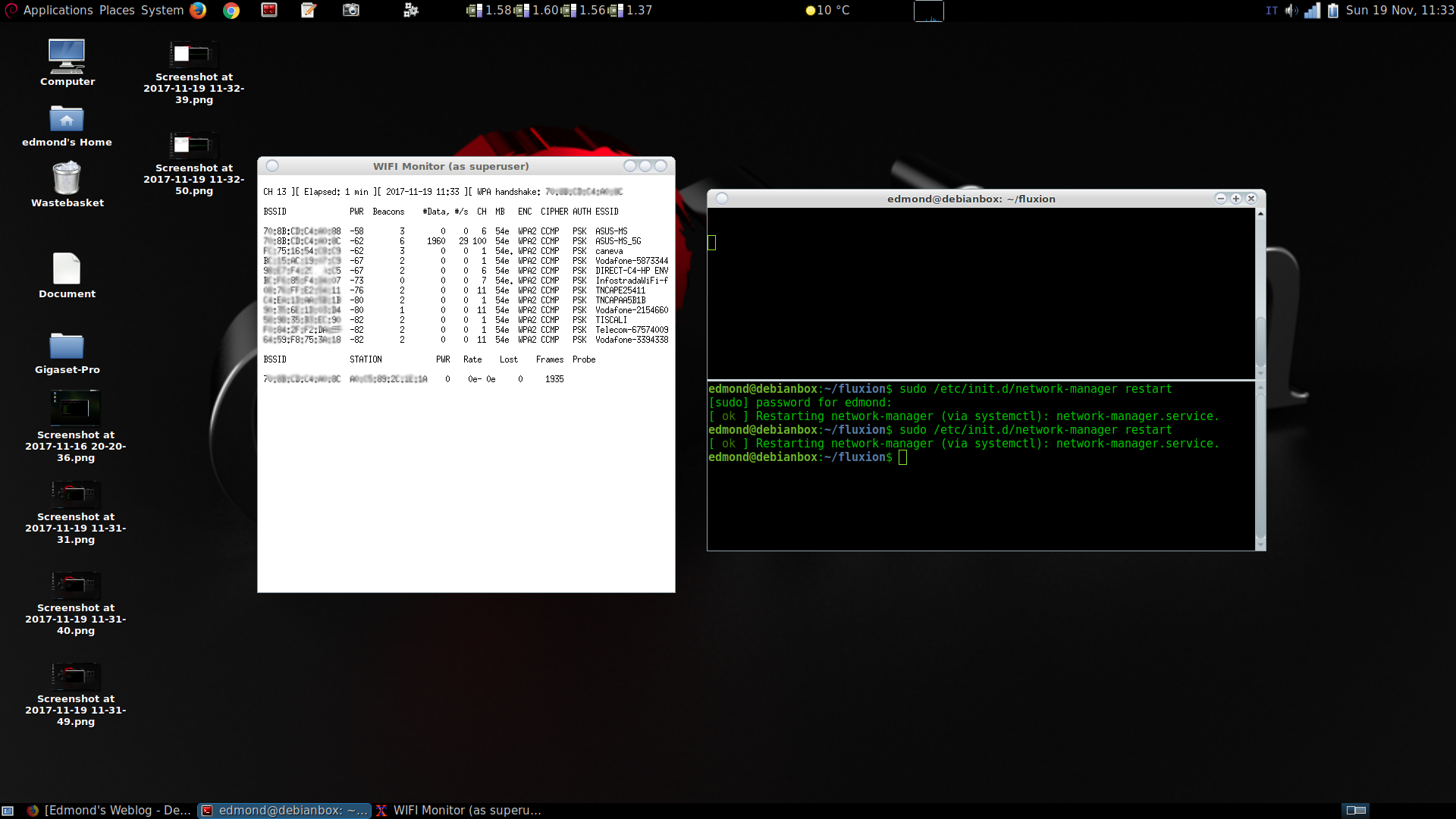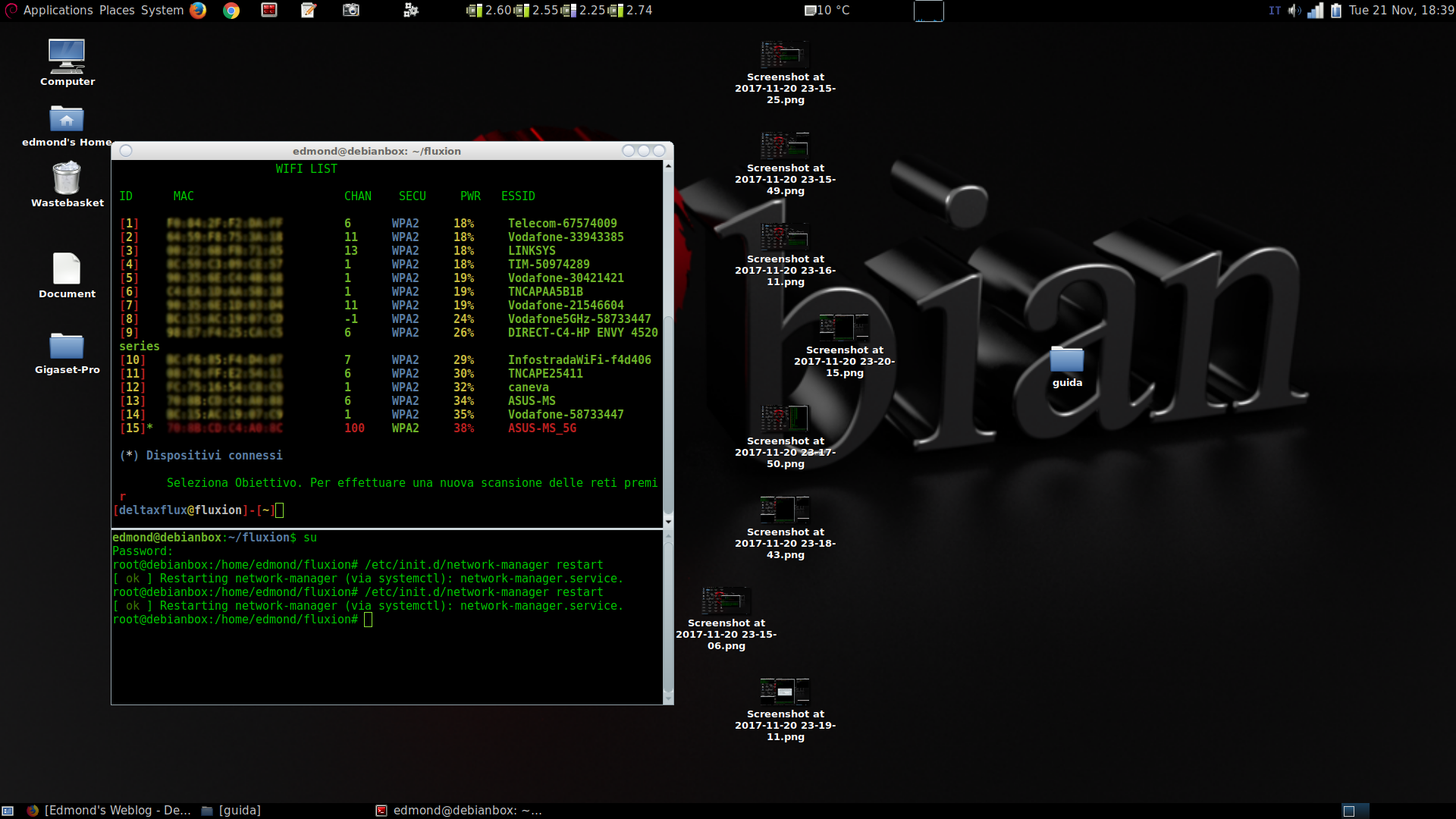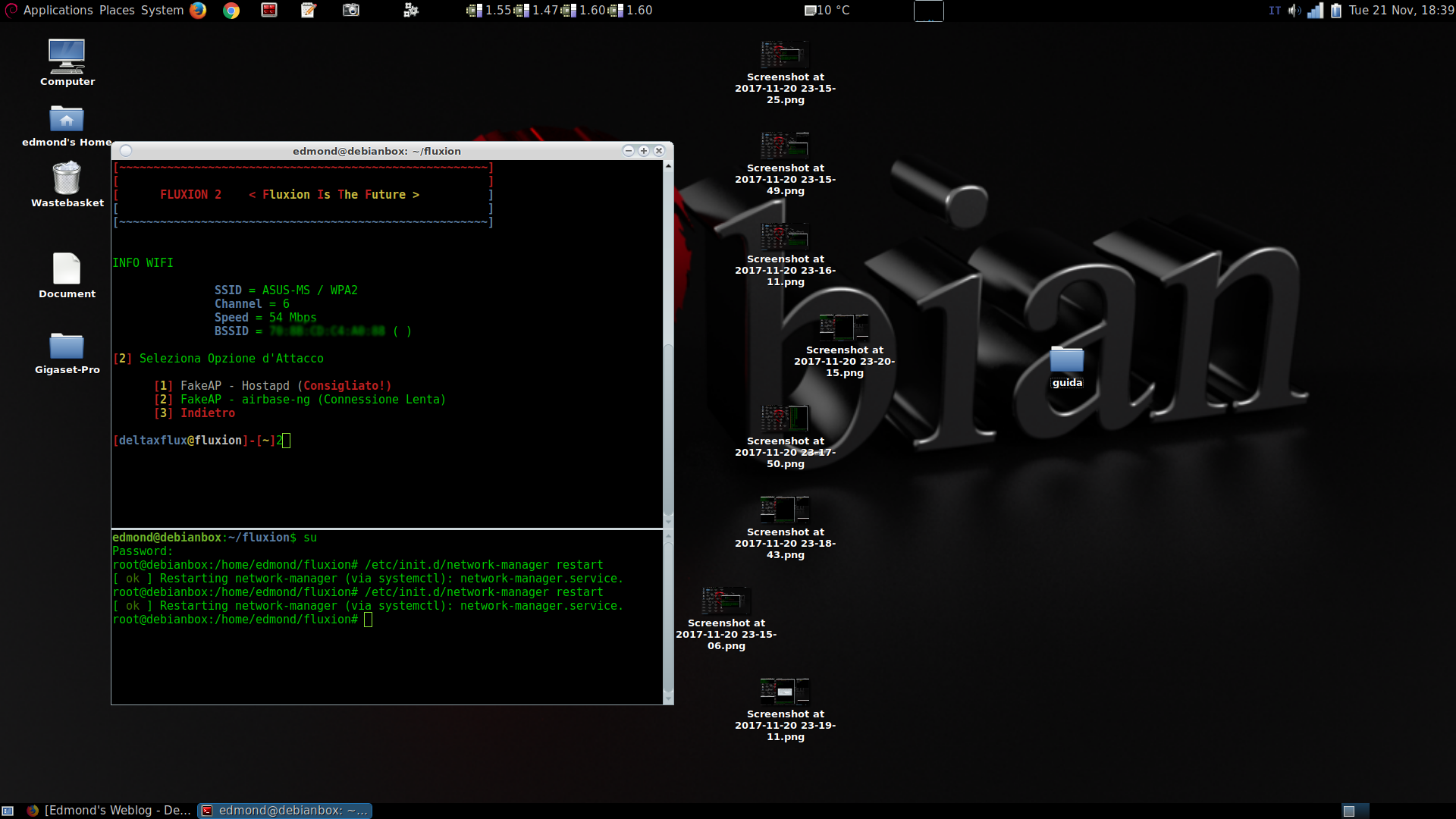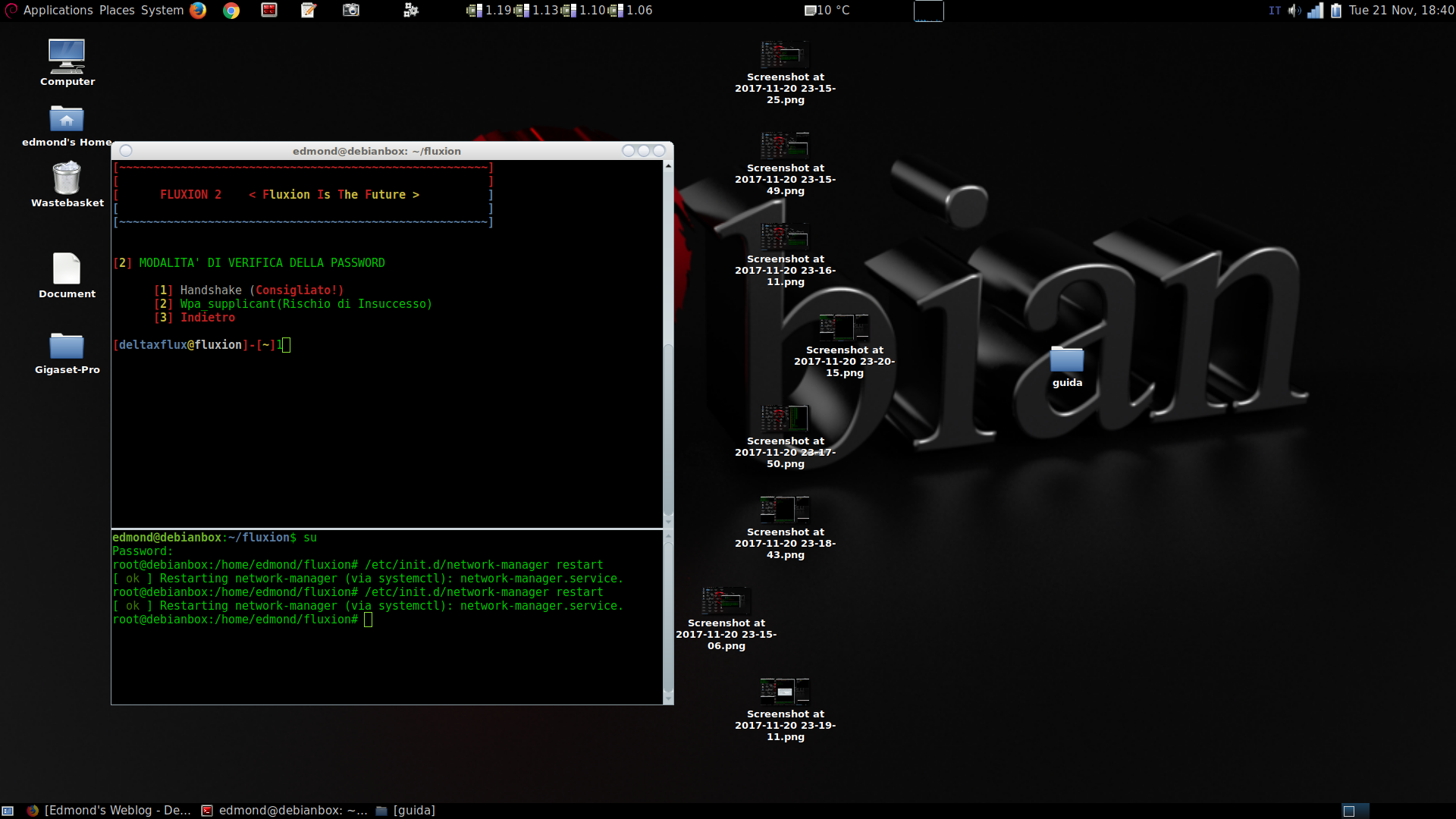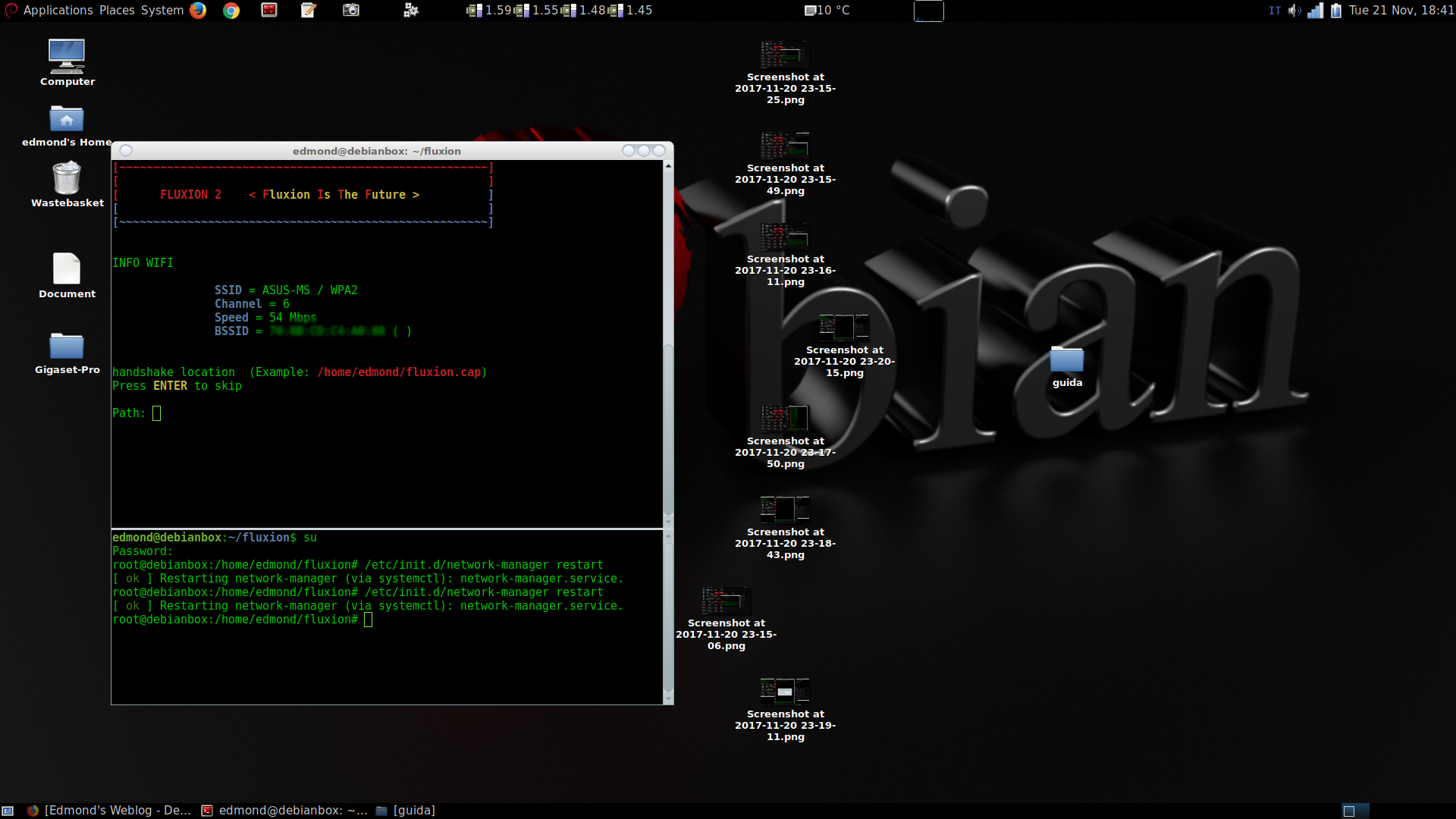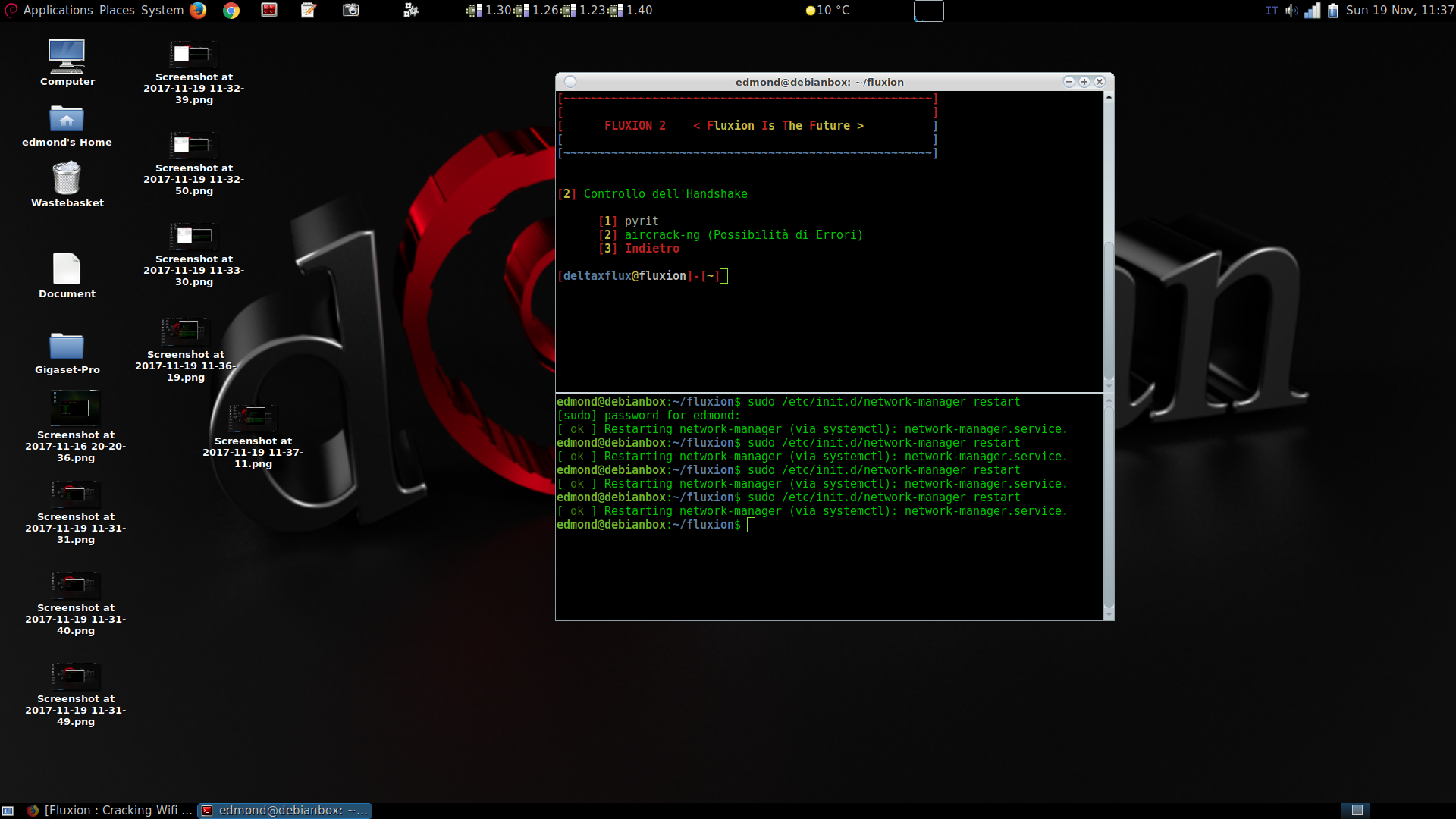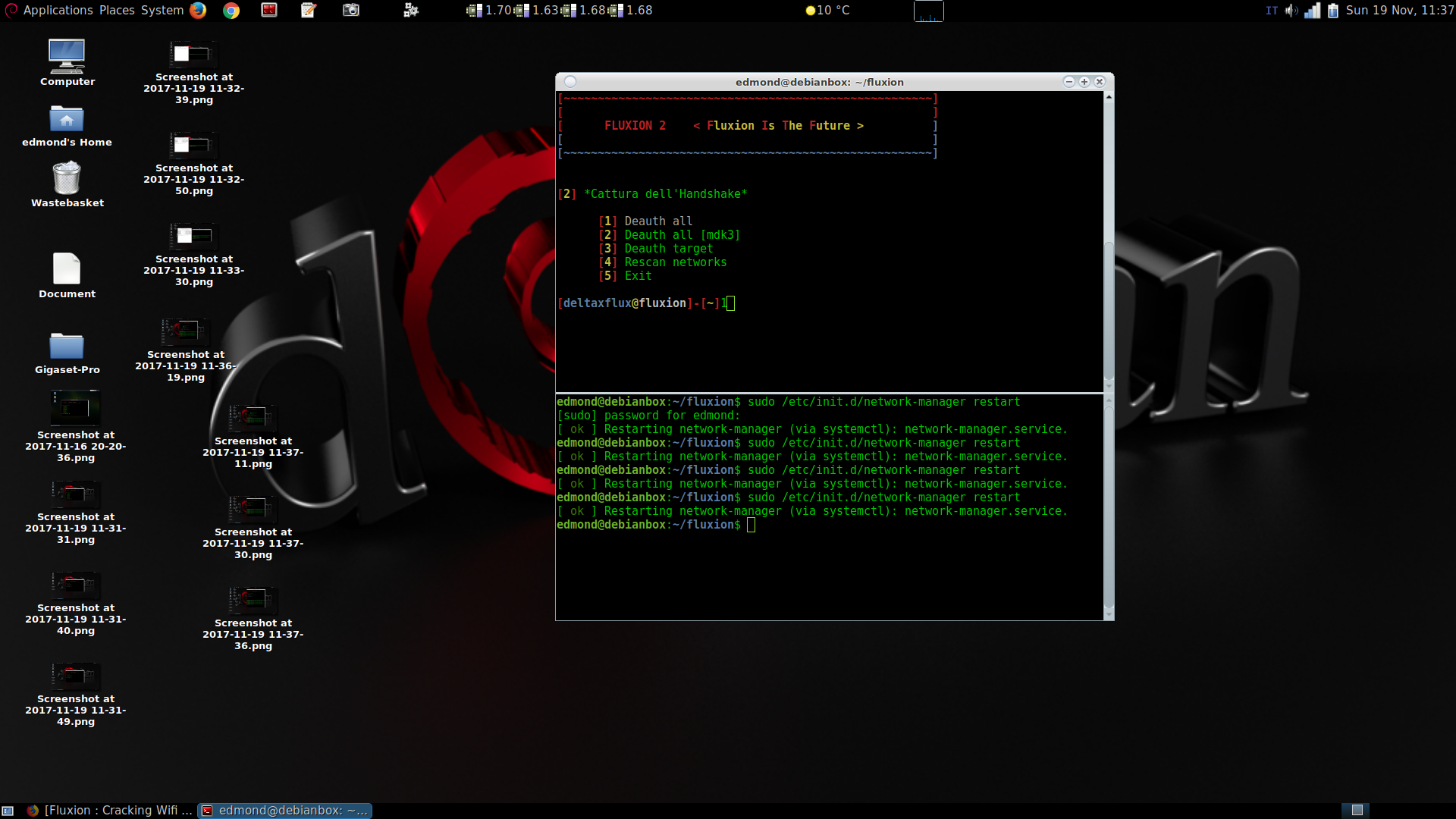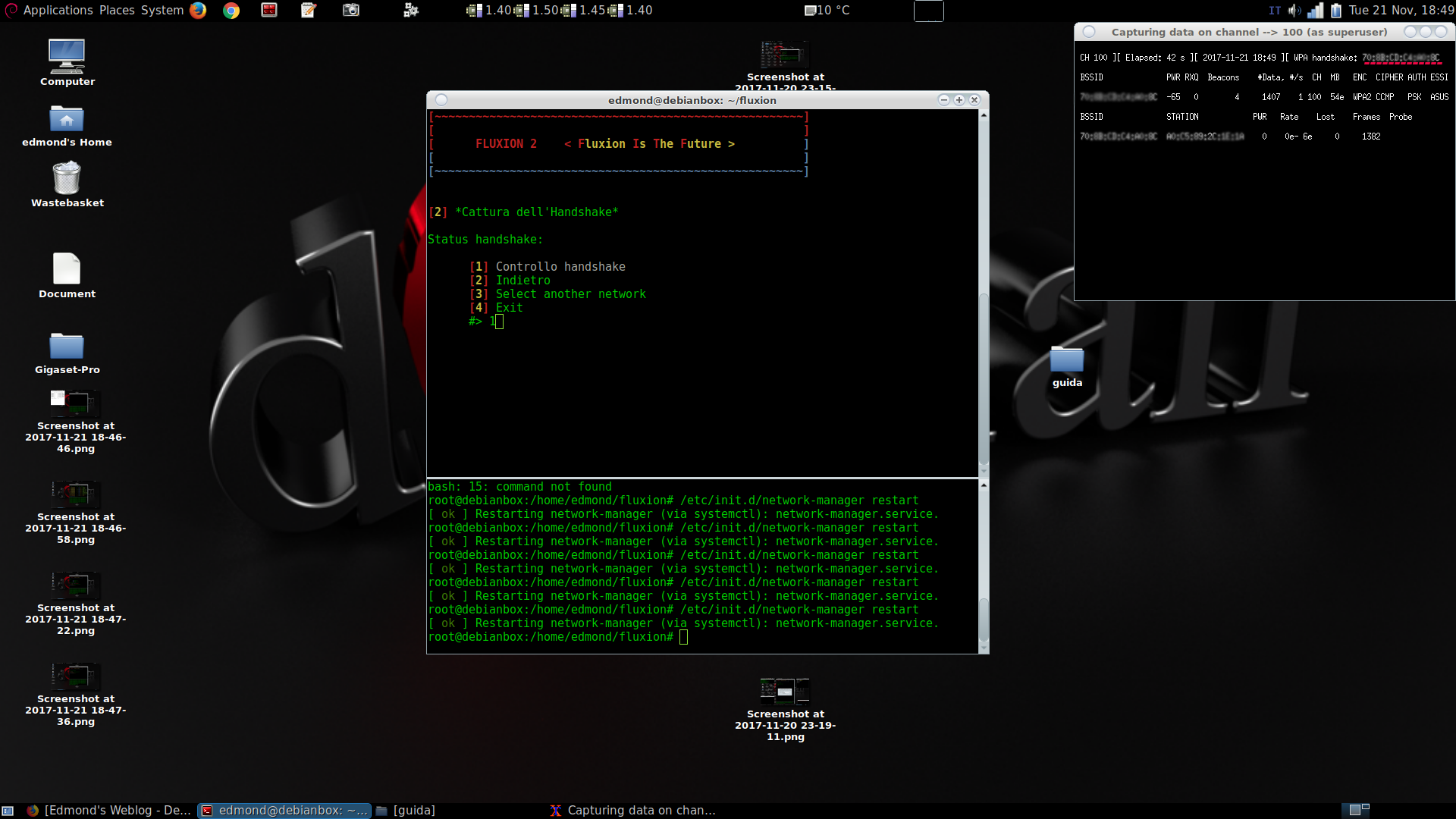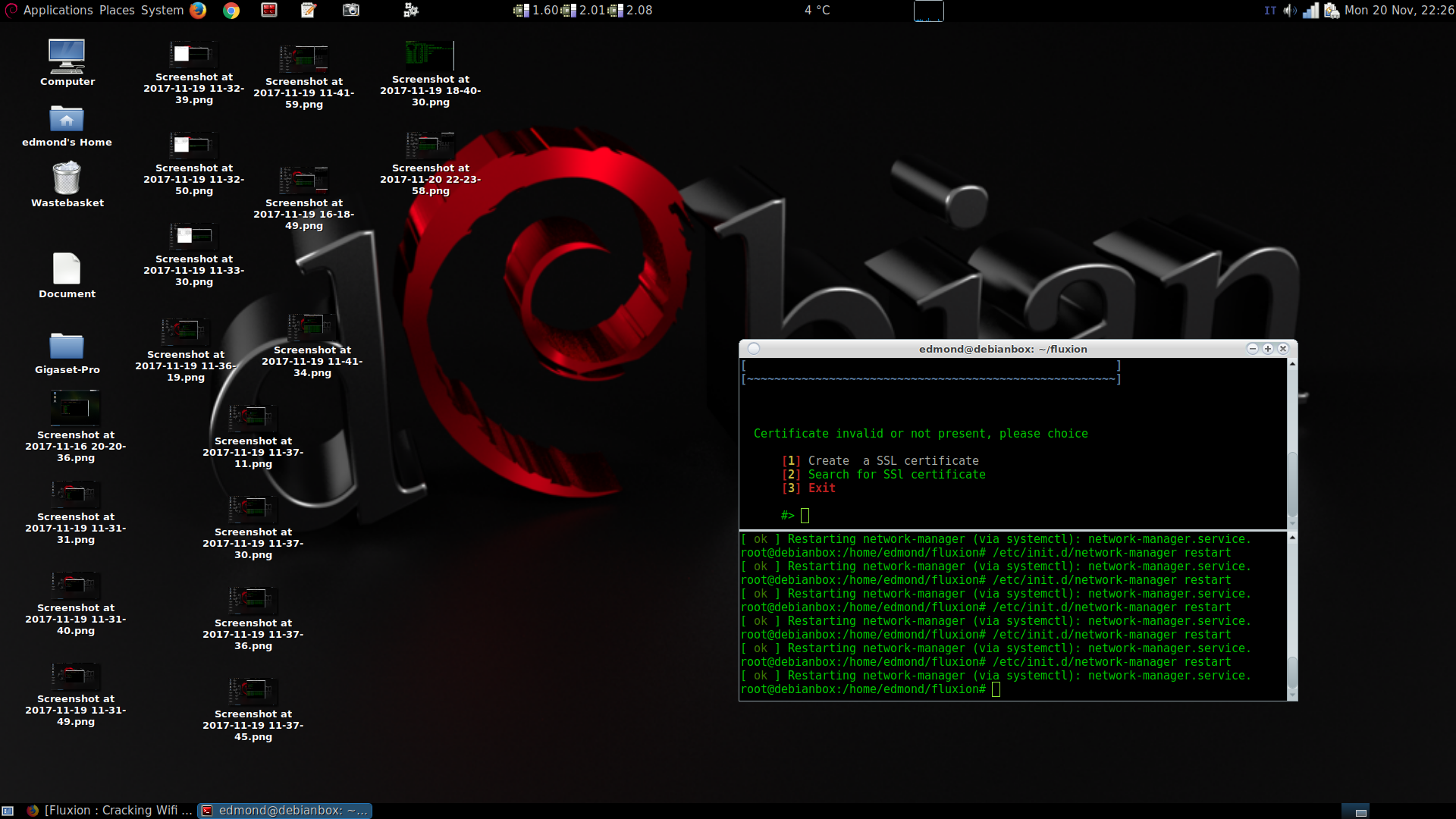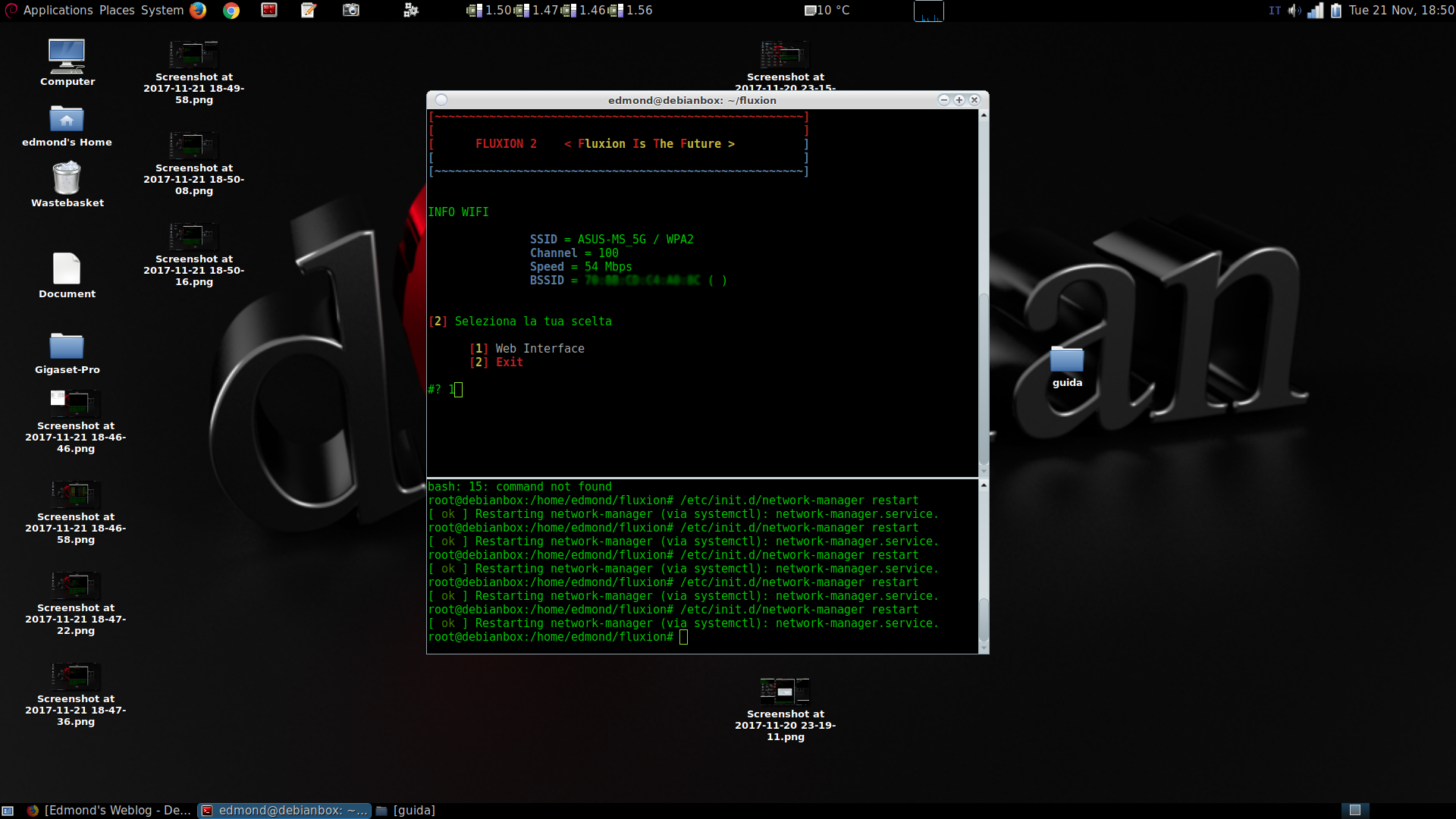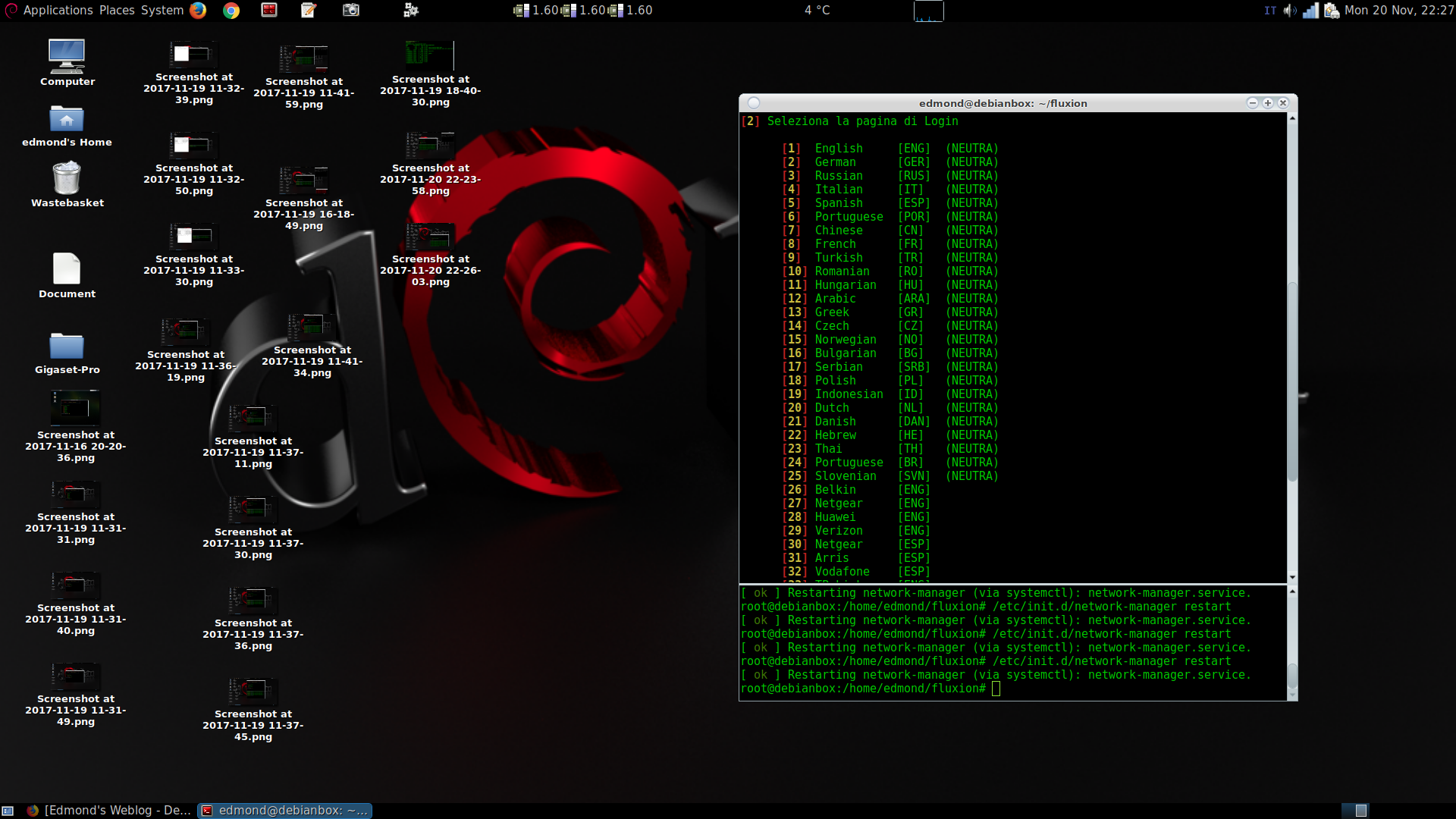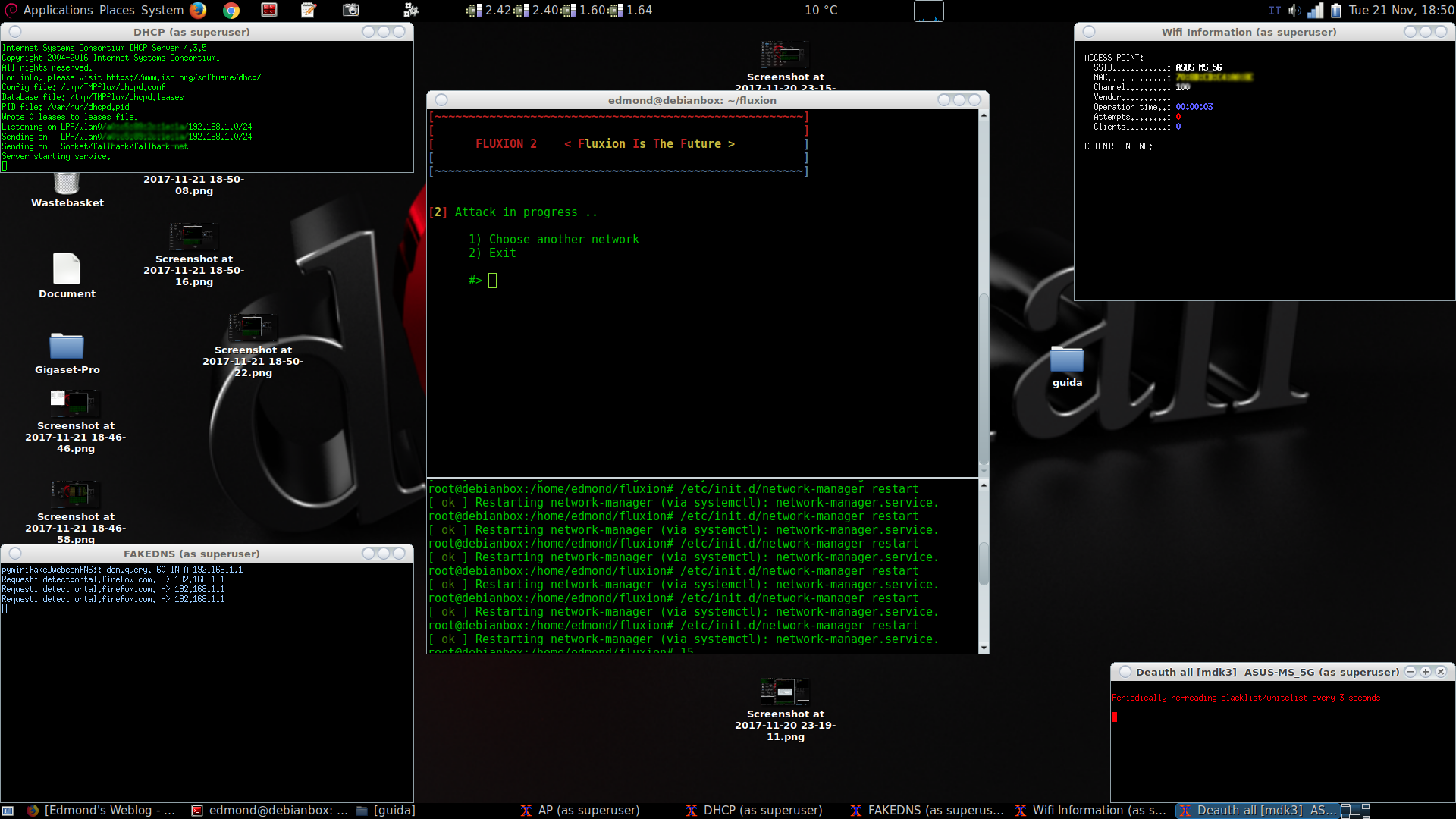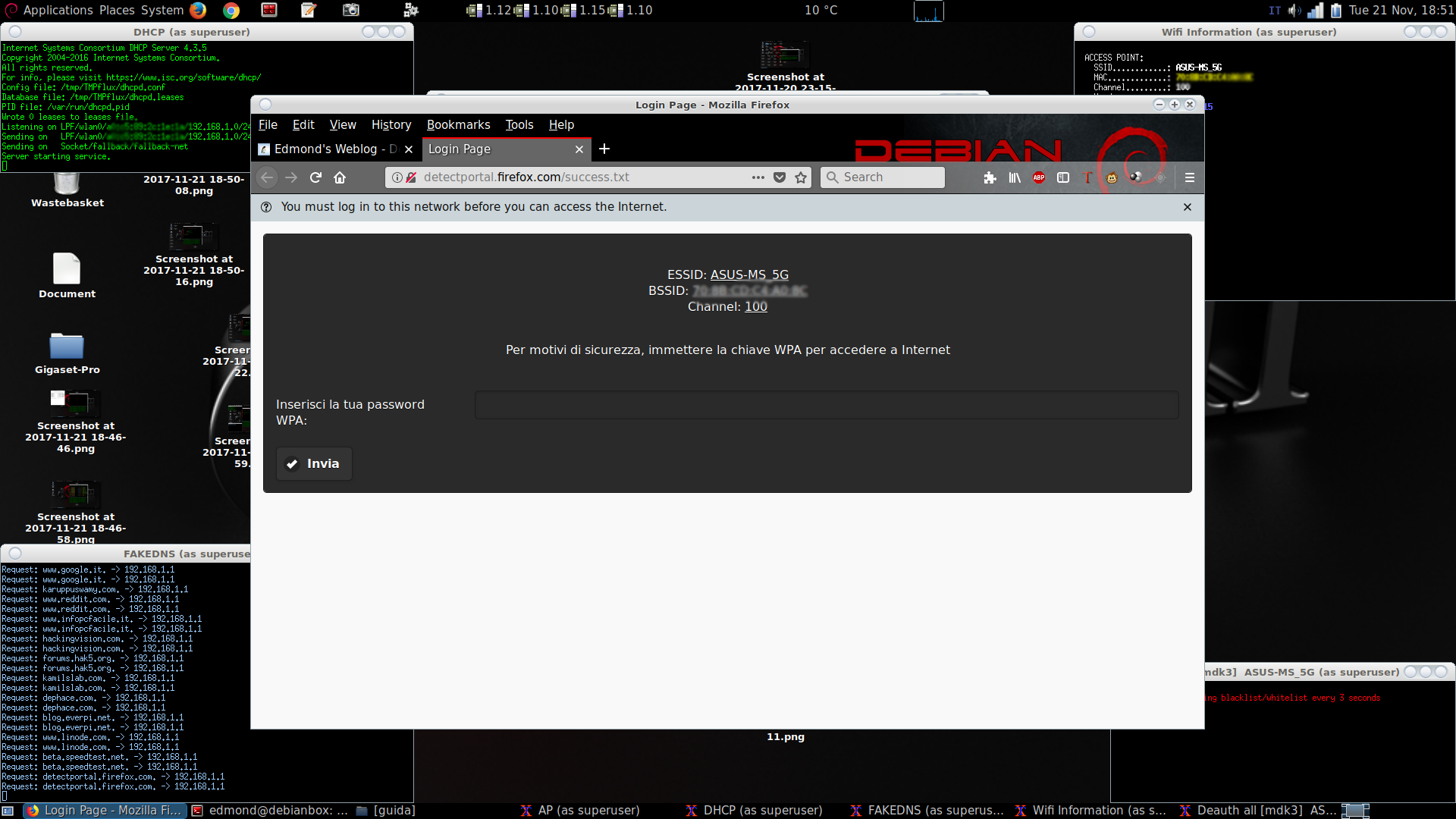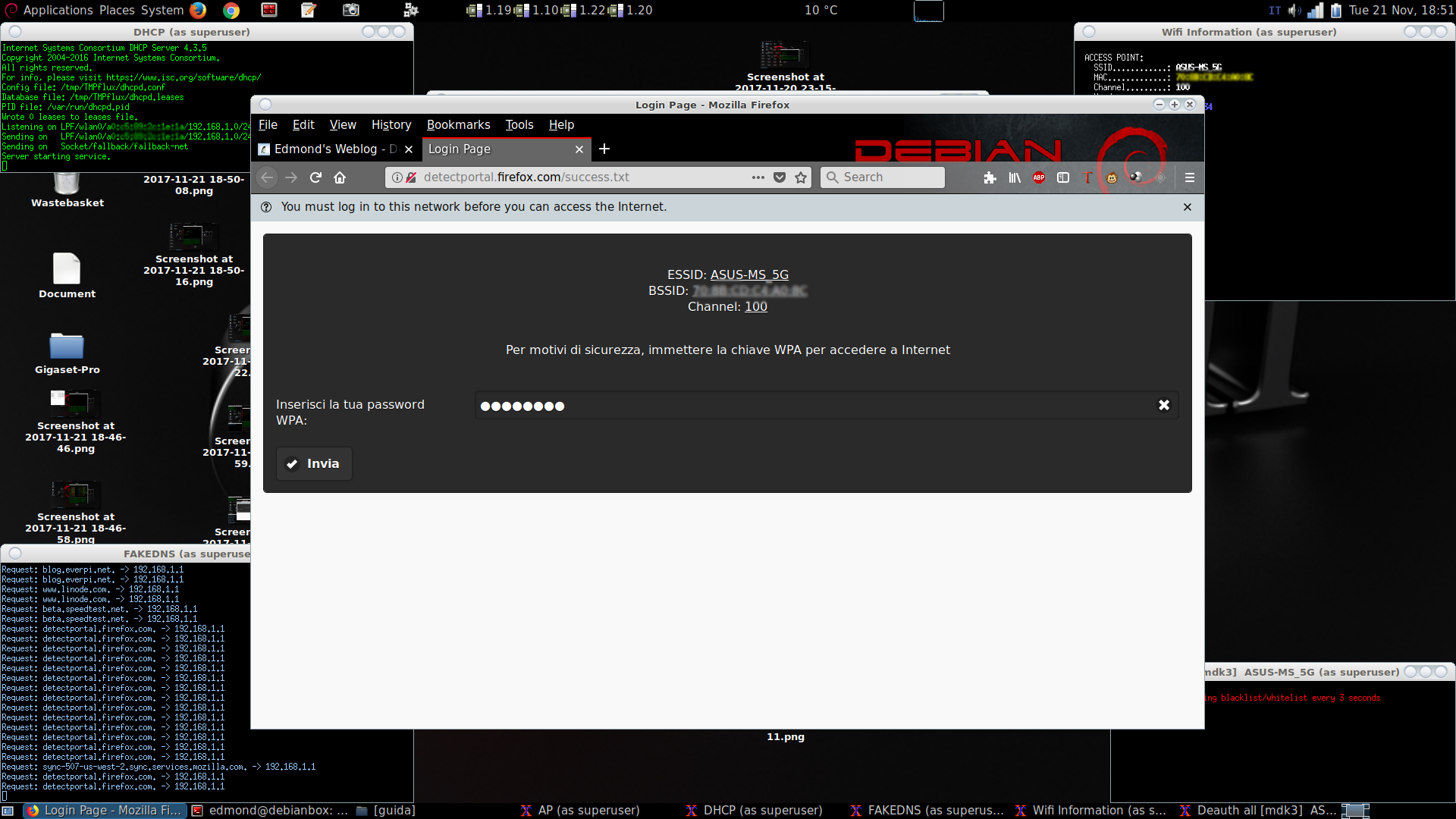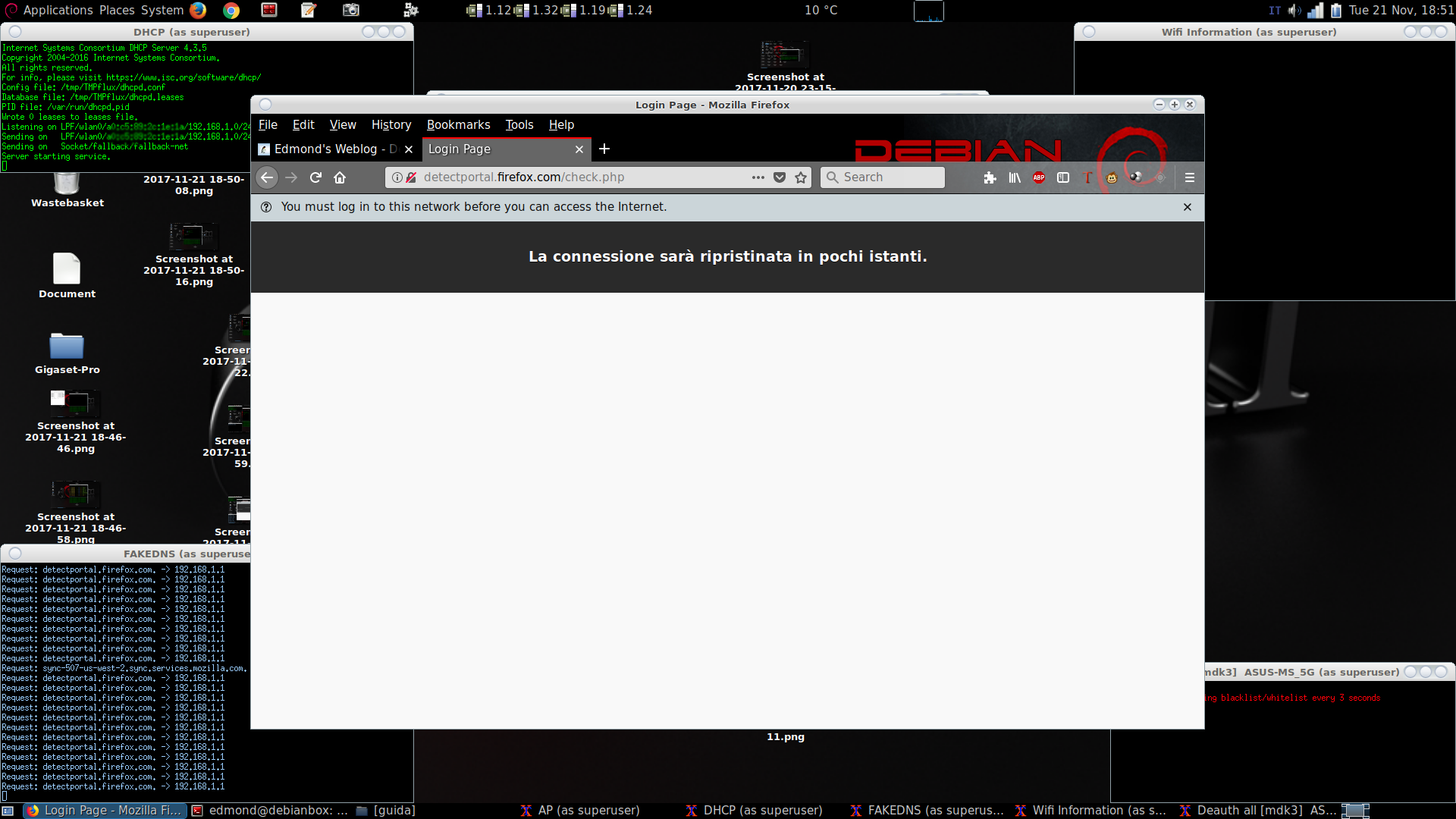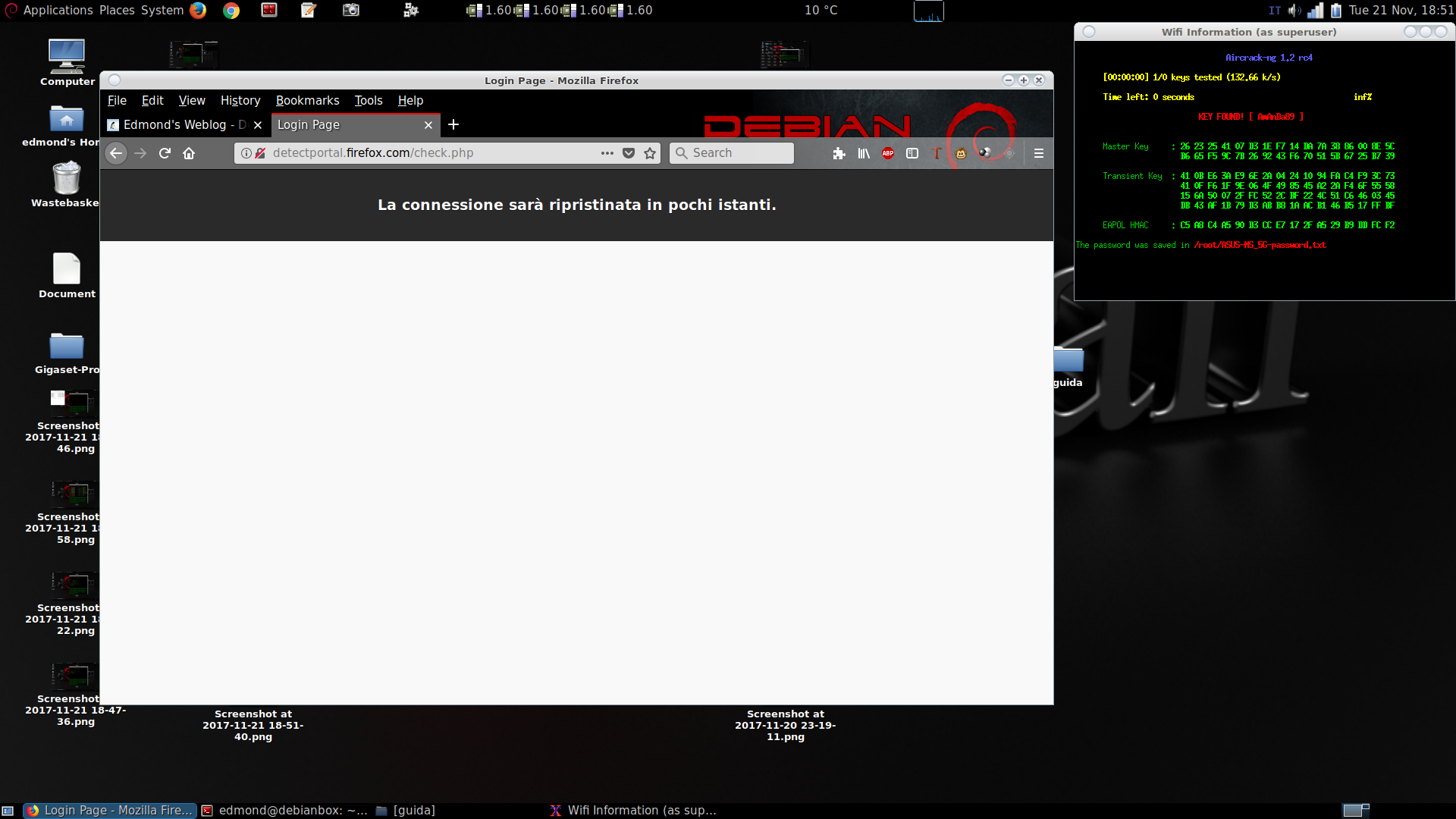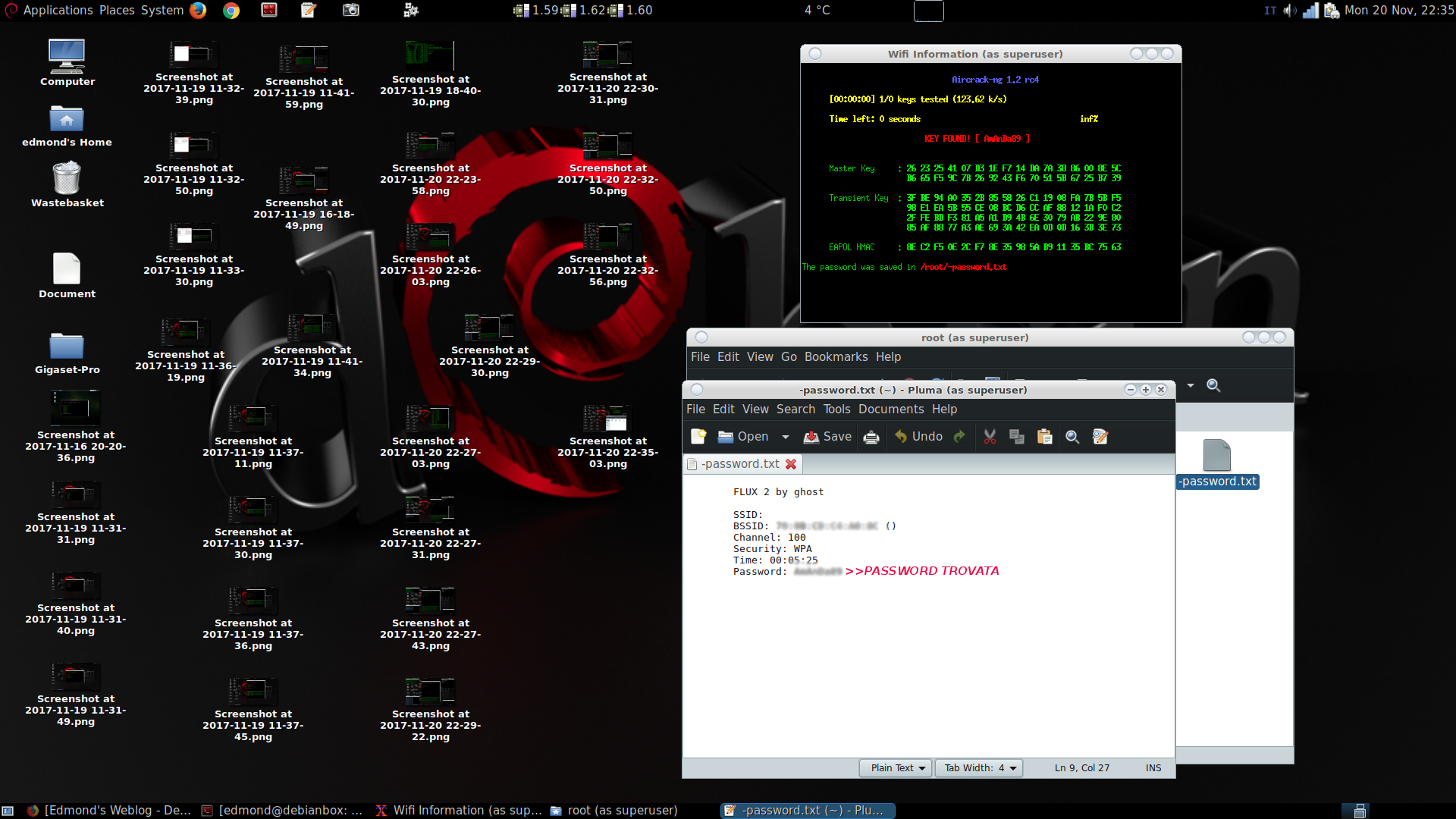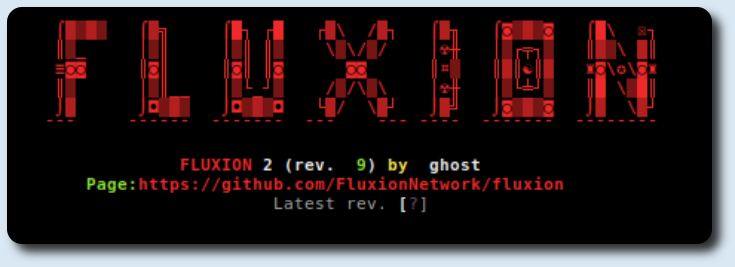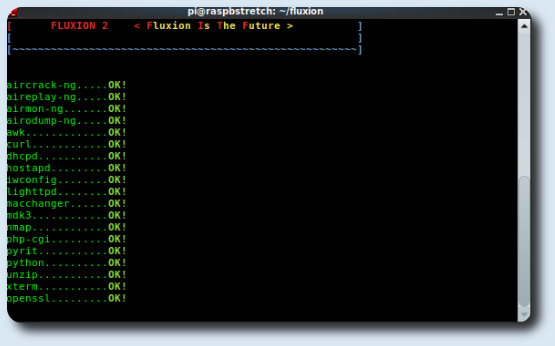Zoneminder su Raspberry pi 3 B+ Raspbian Stretch
Con l’arrivo del nuovo Raspberry pi 3 B+ nella mia collezione, ho deciso di dedicarlo alla video sorveglianza installando Zoneminder. Per avere delle ottime performance, è necessrio avere una sd card performante, io ho optato per una SanDisk Extreme PRO 64GB, MicroSDXC Classe 10. Si può anche utilizzare un ssd esterno come capiente storage. Tutti i comandi sotto saranno eseguiti come root:
# apt update; apt upgrade -y # apt install -y build-essential openssh-server apache2 mysql-server mysql-client bison flex php php7.0-curl php7.0-cli php7.0-mysql php-pear php7.0-gd curl sox libncurses5-dev libssl-dev mpg123 libxml2-dev libnewt-dev sqlite3 libsqlite3-dev libasound2-dev libogg-dev libapache2-mod-php7.0 sendmail ffmpeg vlc vlc-data zoneminder # rm -rf /etc/mysql/my.cnf # cp /etc/mysql/mariadb.conf.d/50-server.cnf /etc/mysql/my.cnf # nano /etc/mysql/my.cnf
ed aggiungere:
sql_mode = NO_ENGINE_SUBSTITUTION
come sotto:
# * Basic Settings
#
user = mysql
sql_mode = NO_ENGINE_SUBSTITUTION
pid-file = /var/run/mysqld/mysqld.pid
socket = /var/run/mysqld/mysqld.sock
port = 3306
basedir = /usr
datadir = /var/lib/mysql
tmpdir = /tmp
lc-messages-dir = /usr/share/mysql
skip-external-locking
# systemctl restart mysql
mettere in sicurezza mysql
# mysql_secure_installation # service mariadb restart # systemctl status mariadb.service
Creazione del database:
# mysql -uroot -p < /usr/share/zoneminder/db/zm_create.sql # mysql -uroot -p -e "grant all on zm.* to 'zmuser'@localhost identified by 'zmpass';" # mysqladmin -uroot -p reload
# chmod 740 /etc/zm/zm.conf # chown root:www-data /etc/zm/zm.conf # adduser www-data video # a2enmod cgi # a2enconf zoneminder # a2enmod rewrite # systemctl restart apache2 # chown -R www-data:www-data /usr/share/zoneminder/ # systemctl enable zoneminder # service zoneminder start
per evitare errori modificare il file php.ini aggiungendo Europe/Rome nella sezione Module Settings:
# nano /etc/php/7.0/apache2/php.ini
date.timezone = Europe/Rome
# systemctl restart apache2
a questo punto zoneminder sarà raggiungibile all’indirizzo http://ip_seerver/zm
Per utilizzare un ssd esterno come storage, bisogna configurare /etc/fstab per il montaggio automatico:
# systemctl stop zoneminder # mkdir -p /ssd/zoneminder/events/ # rm -rf /var/cache/zoneminder/events/
# nano /etc/fstab
ed aggiungere qualcosa del genere:
/dev/sdX1 /ssd ext4 defaults 0 2
/ssd/zoneminder/images /var/cache/zoneminder/images none defaults,bind 0 2
/ssd/zoneminder/events /var/cache/zoneminder/events none defaults,bind 0 2
per poter scrivere sul nuovo storage:
# chown -R www-data:www-data /ssd/zoneminder/ # reboot
Zoneminder su Raspberry pi 3 B+ Raspbian Stretch
al riavvio tutto dovrebbe funzionare, e si potrà procedere alla configurazione di Zoneminder
enjoy 😉