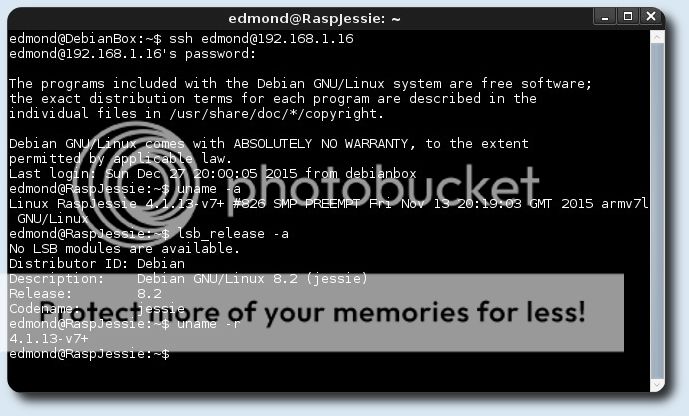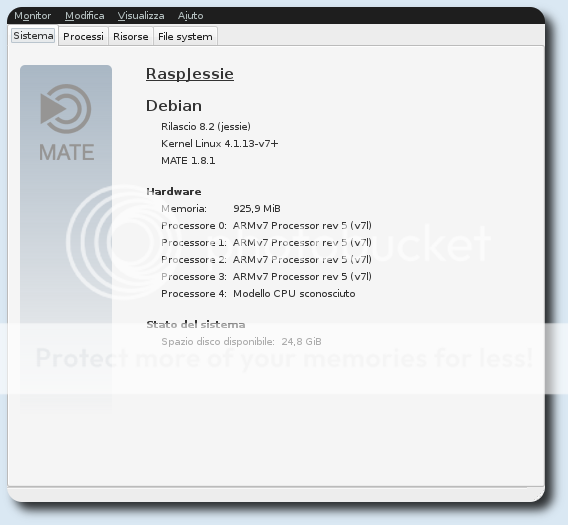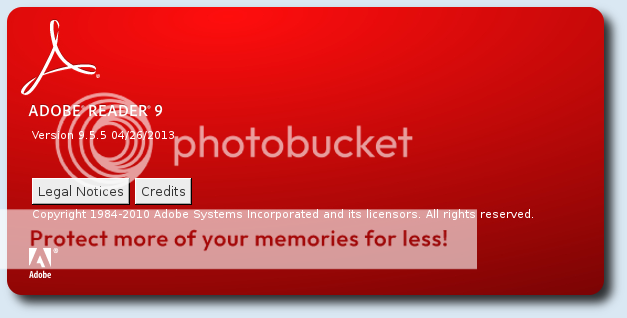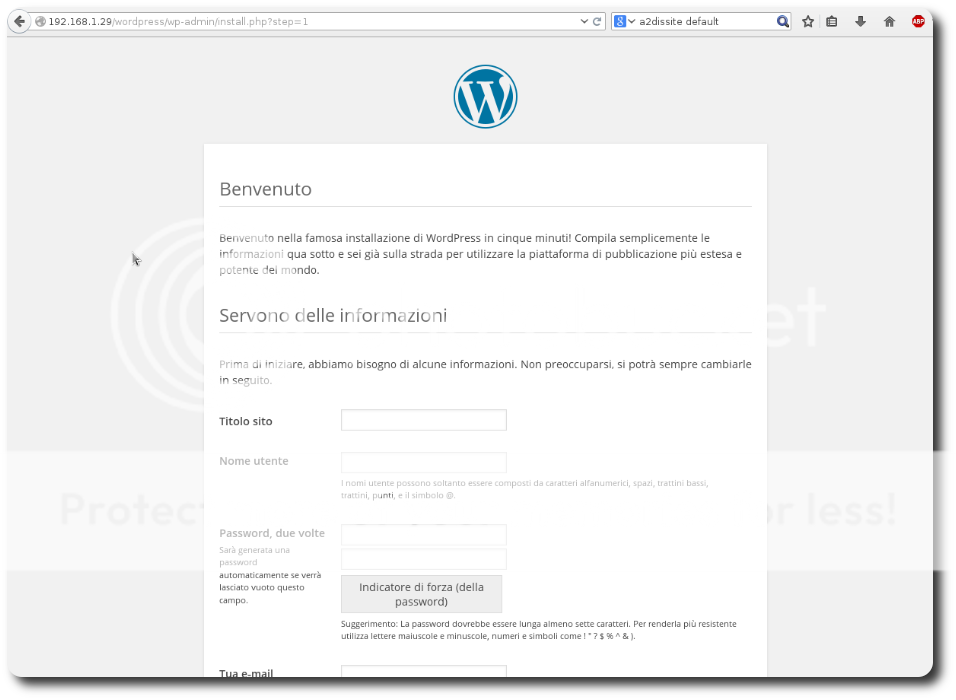Guida su come creare una Debian Jessie Live persistente con firmware non-free, alla Debian way. Possedere una chiavetta usb con la propria distribuzione preferita può ritornare utile, sia come OS di riserva, live o installabile, sia come strumento di lavoro. Per avere un buon strumento di lavoro, bisogna però avere tutti i propri programmi preferiti, e per ottenere ciò bisogna creare una Debian Live in modalità persistente. Con la modalità persistente, si può installare tutto quello che serve e portarsi dietro i documenti preferiti, ed addirittura la distribuzione può essere aggiornata, senza paura che al riavvio le modifiche vadano perse. Quello che serve come prima cosa è scaricare la Debian Live iso-hybrid, scegliendo anche il proprio Desktop Environment, ed alcuni pacchetti:
# apt-get install mbr syslinux p7zip
la mia chiavetta di 8G viene identificata come /dev/sdb, quindi la guida utilizzerà questa sintassi:
Inserire la chiavetta usb e verificare come viene identificata, la mia come /dev/sdb con 2 partizioni:
# fdisk -l
# umount /dev/sdb1
# umount /dev/sdb2
Formattazione:
# dd count=1 bs=512 if=/dev/zero of=/dev/sdb
Creazione tabella delle partizioni e di 2 partizioni, una in fat32 l'altra in ext4:
# parted /dev/sdb
(parted) mklabel msdos
(parted) mkpart primary fat32 1 1536M
(parted) mkpart primary ext4 1536 8G
(parted) set 1 boot on
(parted) q
Creazione filesystem:
# /sbin/mkdosfs -n live /dev/sdb1
# /sbin/mkfs.ext4 -L persistence /dev/sdb2
# mkdir /mnt/live
# mkdir /mnt/persistence
# mount /dev/sdb1 /mnt/live
# mount /dev/sdb2 /mnt/persistence
# cd /mnt/live
# 7z x /percorso_iso_scariicata/debian-live-8.2.0-amd64-mate-desktop+nonfree.iso
Modificare il file live.cfg inserendo le opzioni persistence e noeject:
# nano isolinux/live.cfg
dove la prima parte deve essere come sotto:
label live-amd64
menu label ^Live (amd64)
menu default
linux /live/vmlinuz
initrd /live/initrd.img
append boot=live components persistence noeject quiet splash
Creazione del dispositivo usb bootable e della seconda partizione persistente:
# /sbin/install-mbr /dev/sdb
# syslinux -i /dev/sdb1
# mv isolinux syslinux
# mv syslinux/isolinux.cfg syslinux/syslinux.cfg
# mv syslinux/isolinux.bin syslinux/syslinux.bin
# cd /mnt/persistence
# echo / union > persistence.conf
# cd ..
# umount /mnt/live
# umount /mnt/persistence
A questo punto si può riavviare e provare la Debian Jessie Live persistente con firmware non-free. La prima cosa da fare volendo è quella di aggiornare il sistema per poi installare i propri programmi preferiti:
# apt-get update && apt-get upgrade -y
Utente e password di default sono: username=user password=live
enjoy 😉