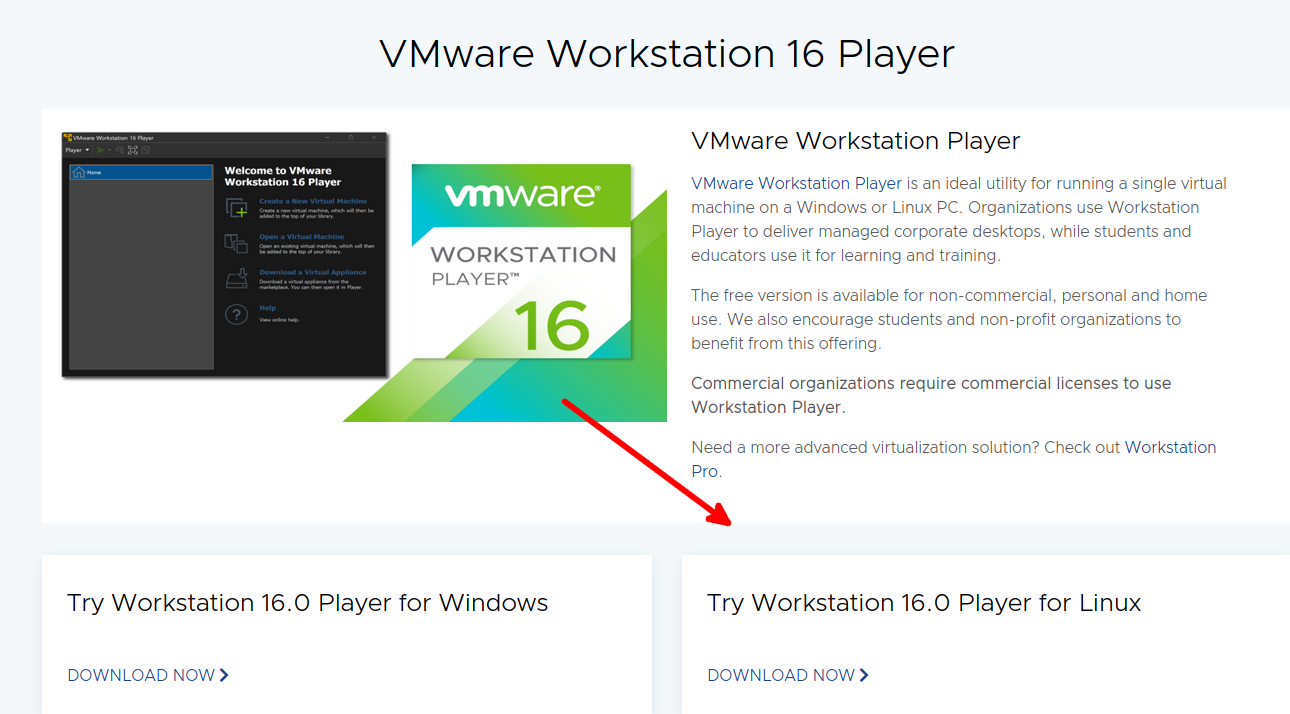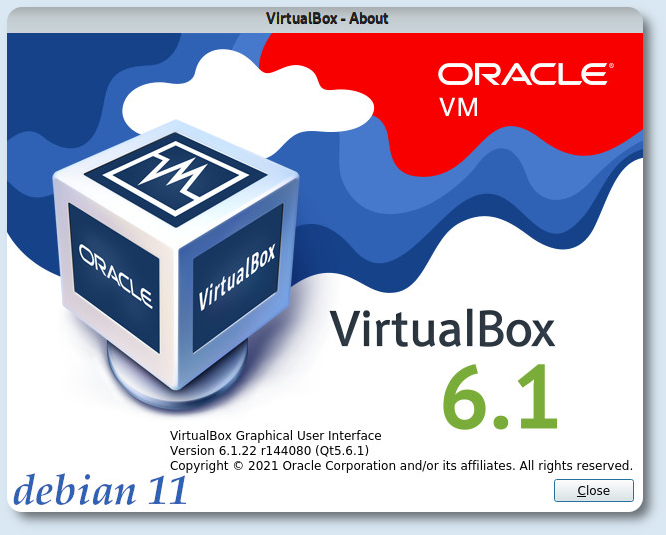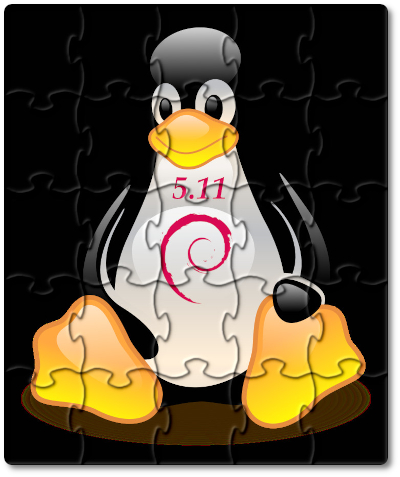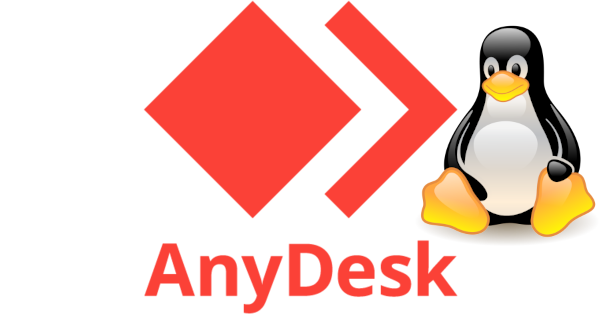Server DHCP su Debian 11 Bullseye.
Installazione e configurazione di un server dhcp su Debian Bullseye:
$ sudo su # apt install isc-dhcp-server
settare la scheda di rete da utilzzare, nel mio caso eth0:
# nano /etc/default/isc-dhcp-server
# Defaults for isc-dhcp-server initscript # sourced by /etc/init.d/isc-dhcp-server # installed at /etc/default/isc-dhcp-server by the maintainer scripts # # This is a POSIX shell fragment # # Path to dhcpd's config file (default: /etc/dhcp/dhcpd.conf). #DHCPD_CONF=/etc/dhcp/dhcpd.conf # Path to dhcpd's PID file (default: /var/run/dhcpd.pid). #DHCPD_PID=/var/run/dhcpd.pid # Additional options to start dhcpd with. # Don't use options -cf or -pf here; use DHCPD_CONF/ DHCPD_PID instead #OPTIONS="" # On what interfaces should the DHCP server (dhcpd) serve DHCP requests? # Separate multiple interfaces with spaces, e.g. "eth0 eth1". INTERFACES="eth0"
poi modificare il file dhcpd.conf inserendo i parametri della nostra rete, nel mio caso 192.168.100.0/24:
# nano /etc/dhcp/dhcpd.conf
# Sample configuration file for ISC dhcpd for Debian
#
#
# The ddns-updates-style parameter controls whether or not the server will
# attempt to do a DNS update when a lease is confirmed. We default to the
# behavior of the version 2 packages ('none', since DHCP v2 didn't
# have support for DDNS.)
ddns-update-style none;
# option definitions common to all supported networks...
option domain-name "example.org";
option domain-name-servers ns1.example.org, ns2.example.org;
default-lease-time 600;
max-lease-time 7200;
# If this DHCP server is the official DHCP server for the local
# network, the authoritative directive should be uncommented.
#authoritative;
# Use this to send dhcp log messages to a different log file (you also
# have to hack syslog.conf to complete the redirection).
log-facility local7;
# No service will be given on this subnet, but declaring it helps the
# DHCP server to understand the network topology.
#subnet 10.152.187.0 netmask 255.255.255.0 {
#}
# This is a very basic subnet declaration.
subnet 192.168.100.0 netmask 255.255.255.0 {
range 192.168.100.150 192.168.100.160;
option routers 192.168.100.1;
option subnet-mask 255.255.255.0;
option broadcast-address 192.168.100.254;
option domain-name-servers 192.168.100.1, 192.168.100.2;
option ntp-servers 192.168.100.1;
option netbios-name-servers 192.168.100.1;
option netbios-node-type 8;
}
#subnet 10.254.239.0 netmask 255.255.255.224 {
# range 10.254.239.10 10.254.239.20;
# option routers rtr-239-0-1.example.org, rtr-239-0-2.example.org;
#}
# This declaration allows BOOTP clients to get dynamic addresses,
# which we don't really recommend.
#subnet 10.254.239.32 netmask 255.255.255.224 {
# range dynamic-bootp 10.254.239.40 10.254.239.60;
# option broadcast-address 10.254.239.31;
# option routers rtr-239-32-1.example.org;
#}
# A slightly different configuration for an internal subnet.
#subnet 10.5.5.0 netmask 255.255.255.224 {
# range 10.5.5.26 10.5.5.30;
# option domain-name-servers ns1.internal.example.org;
# option domain-name "internal.example.org";
# option routers 10.5.5.1;
# option broadcast-address 10.5.5.31;
# default-lease-time 600;
# max-lease-time 7200;
#}
# Hosts which require special configuration options can be listed in
# host statements. If no address is specified, the address will be
# allocated dynamically (if possible), but the host-specific information
# will still come from the host declaration.
#host passacaglia {
# hardware ethernet 0:0:c0:5d:bd:95;
# filename "vmunix.passacaglia";
# server-name "toccata.fugue.com";
#}
# Fixed IP addresses can also be specified for hosts. These addresses
# should not also be listed as being available for dynamic assignment.
# Hosts for which fixed IP addresses have been specified can boot using
# BOOTP or DHCP. Hosts for which no fixed address is specified can only
# be booted with DHCP, unless there is an address range on the subnet
# to which a BOOTP client is connected which has the dynamic-bootp flag
# set.
#host fantasia {
# hardware ethernet 08:00:07:26:c0:a5;
# fixed-address fantasia.fugue.com;
#}
# You can declare a class of clients and then do address allocation
# based on that. The example below shows a case where all clients
# in a certain class get addresses on the 10.17.224/24 subnet, and all
# other clients get addresses on the 10.0.29/24 subnet.
#class "foo" {
# match if substring (option vendor-class-identifier, 0, 4) = "SUNW";
#}
#shared-network 224-29 {
# subnet 10.17.224.0 netmask 255.255.255.0 {
# option routers rtr-224.example.org;
# }
# subnet 10.0.29.0 netmask 255.255.255.0 {
# option routers rtr-29.example.org;
# }
# pool {
# allow members of "foo";
# range 10.17.224.10 10.17.224.250;
# }
# pool {
# deny members of "foo";
# range 10.0.29.10 10.0.29.230;
# }
#}
dopo le modifiche riavviare il servizio:
# systemctl restart isc-dhcp-server.service
Server DHCP su Debian 11 Bullseye
enjoy