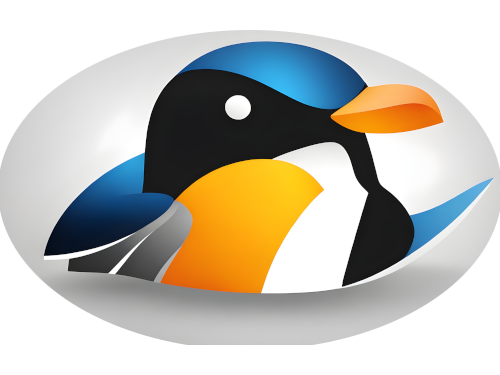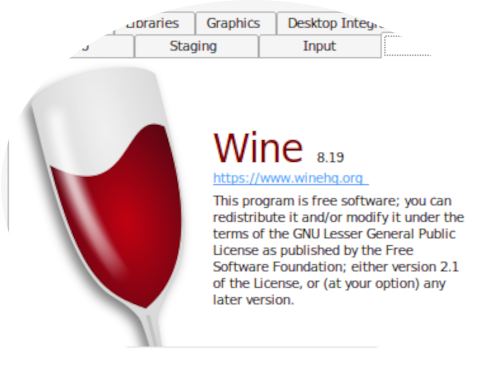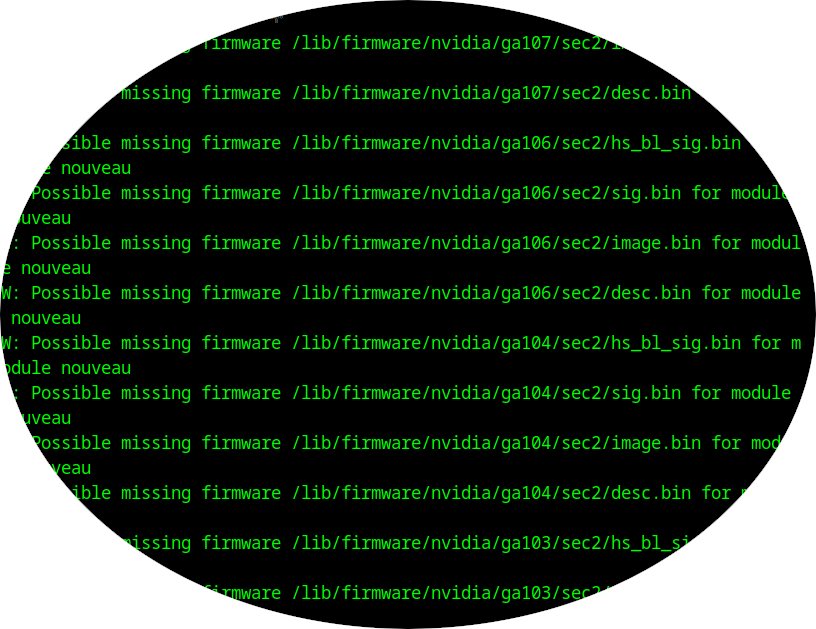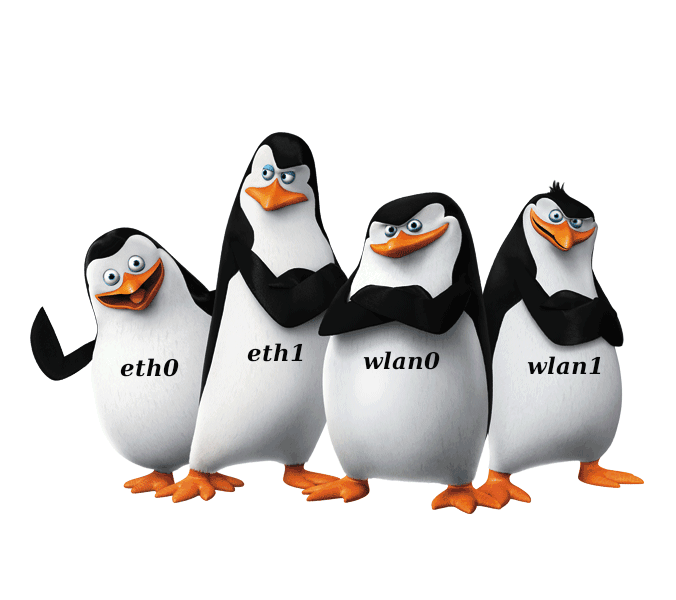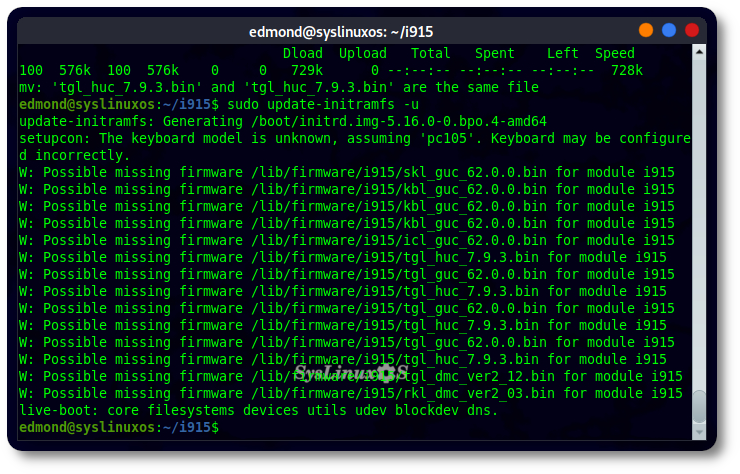Wine error /lib/ld-linux.so.2.
Guida su come risolvere l’errore di libreria mancante (ld-linux.so.2) quando si utilizza wine. Questo tipo di errore “/lib/ld-linux.so.2: could not open” di solito si verifica quando si tenta di eseguire un programma Windows (.exe, .msi) e la libreria potrebbe non essere presente nel sistema o il percorso potrebbe essere errato.
Ecco alcune soluzioni da provare:
Assicurarsi che sul sistema sia installato il linker dinamico a 32 bit. Per verificare a quale pacchetto appartiene ld-linux.so.2, utilizzare i seguenti comandi:
$ sudo apt install apt-file $ sudo apt-file update $ sudo apt-file find ld-linux.so.2
output:
edmond@SysLinuxOS:~$ sudo apt-file find ld-linux.so.2 [sudo] password for edmond: libc6-i386: /lib/ld-linux.so.2 libc6-i386: /lib32/ld-linux.so.2 libc6-i386-amd64-cross: /usr/x86_64-linux-gnu/lib/ld-linux.so.2 libc6-i386-amd64-cross: /usr/x86_64-linux-gnu/lib32/ld-linux.so.2 libc6-i386-cross: /usr/i686-linux-gnu/lib/ld-linux.so.2 libc6-i386-x32-cross: /usr/x86_64-linux-gnux32/lib/ld-linux.so.2 libc6-i386-x32-cross: /usr/x86_64-linux-gnux32/lib32/ld-linux.so.2 libc6-sh4-cross: /usr/sh4-linux-gnu/lib/ld-linux.so.2 libc6-sparc-sparc64-cross: /usr/sparc64-linux-gnu/lib32/ld-linux.so.2 libc6-sparc64-cross: /usr/sparc64-linux-gnu/lib64/ld-linux.so.2 libc6.1-alpha-cross: /usr/alpha-linux-gnu/lib/ld-linux.so.2
eventualmente installarlo o reinstallarlo:
$ sudo apt-get install --reinstall libc6:i386
Verificare il percorso corretto, che si trova in /lib/ld-linux.so.2
$ ls /lib/ld-linux.so.2
Se non esiste, estendere la ricerca a tutte le cartelle, in particolare a /usr/lib32, oppure /usr/x86_64-linux-gnu/lib32/ e poi creare un link simbolico a /lib:
$ sudo ln -s /usr/x86_64-linux-gnu/lib32/ld-linux.so.2 /lib
a questo punto rilanciando di nuovo wine il problema dovrebbe essere risolto.
Wine error /lib/ld-linux.so.2
enjoy 😉